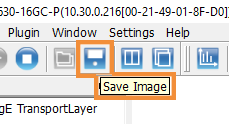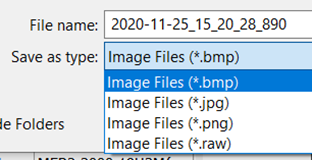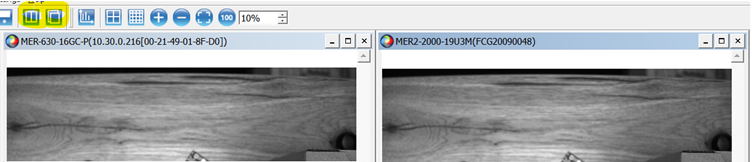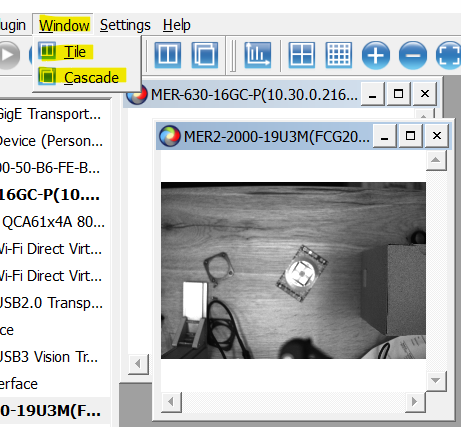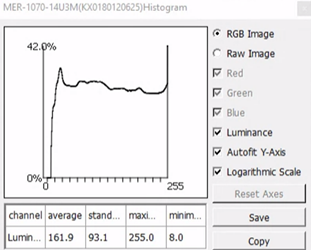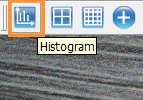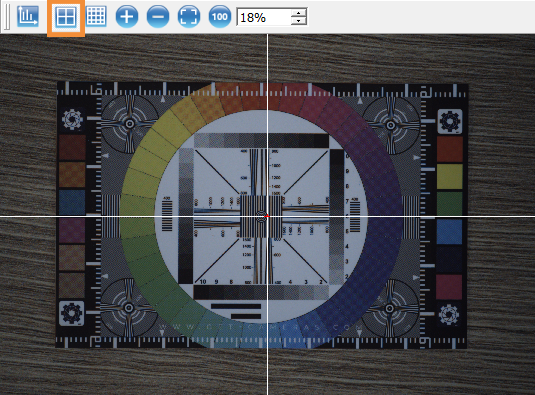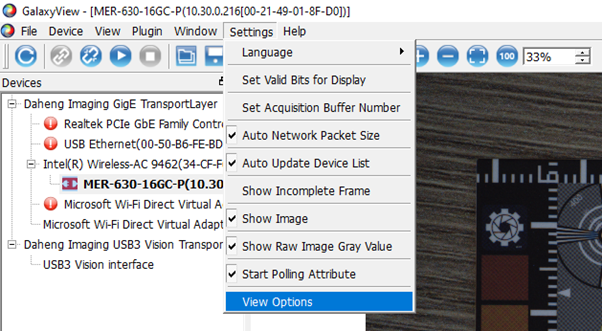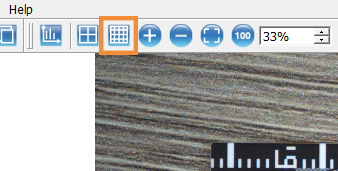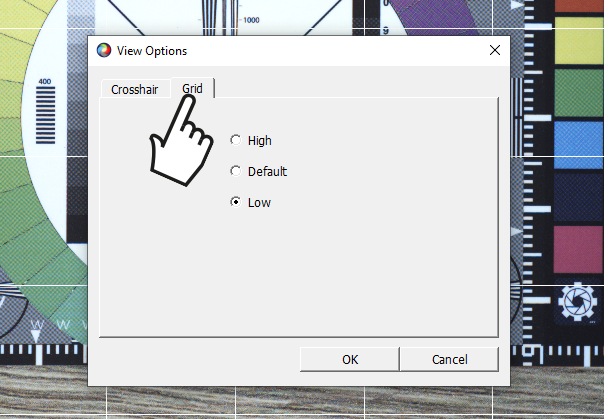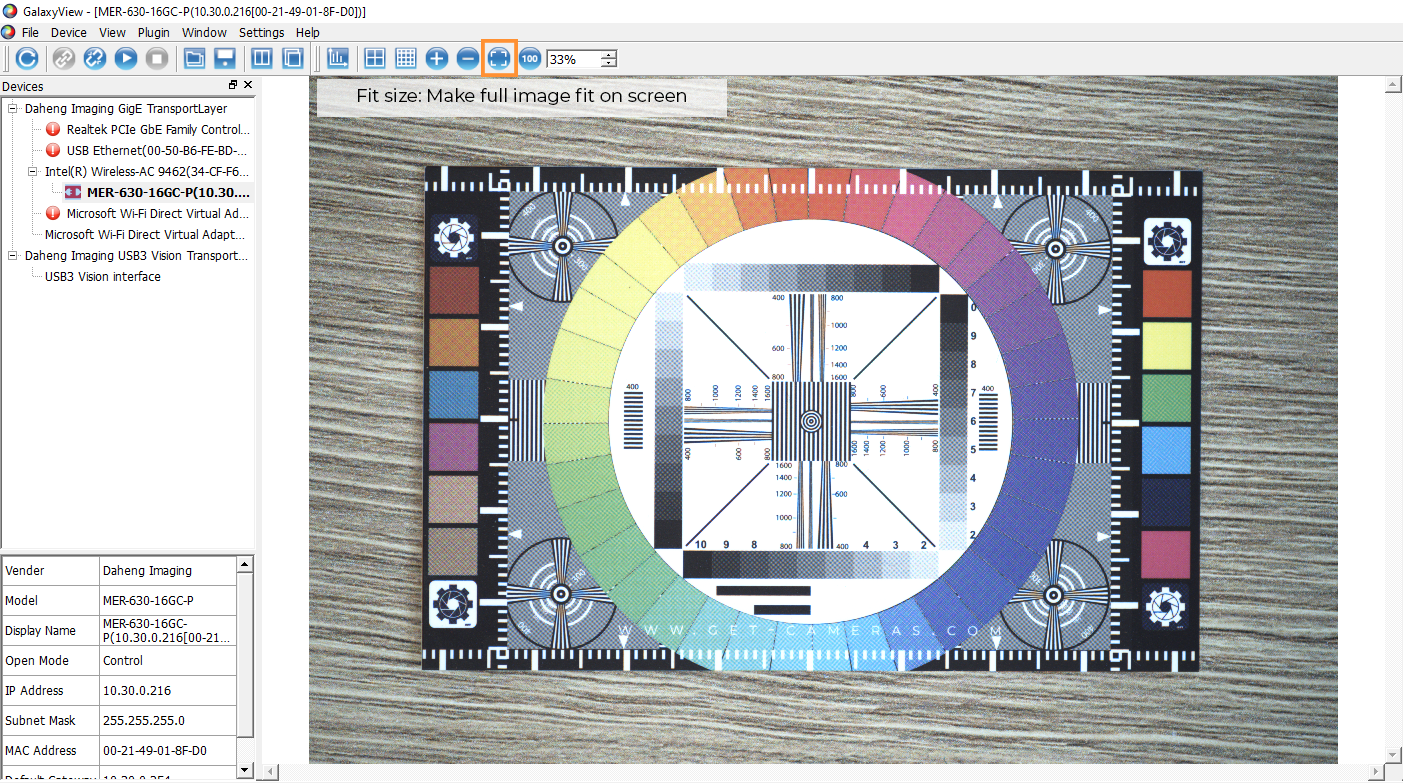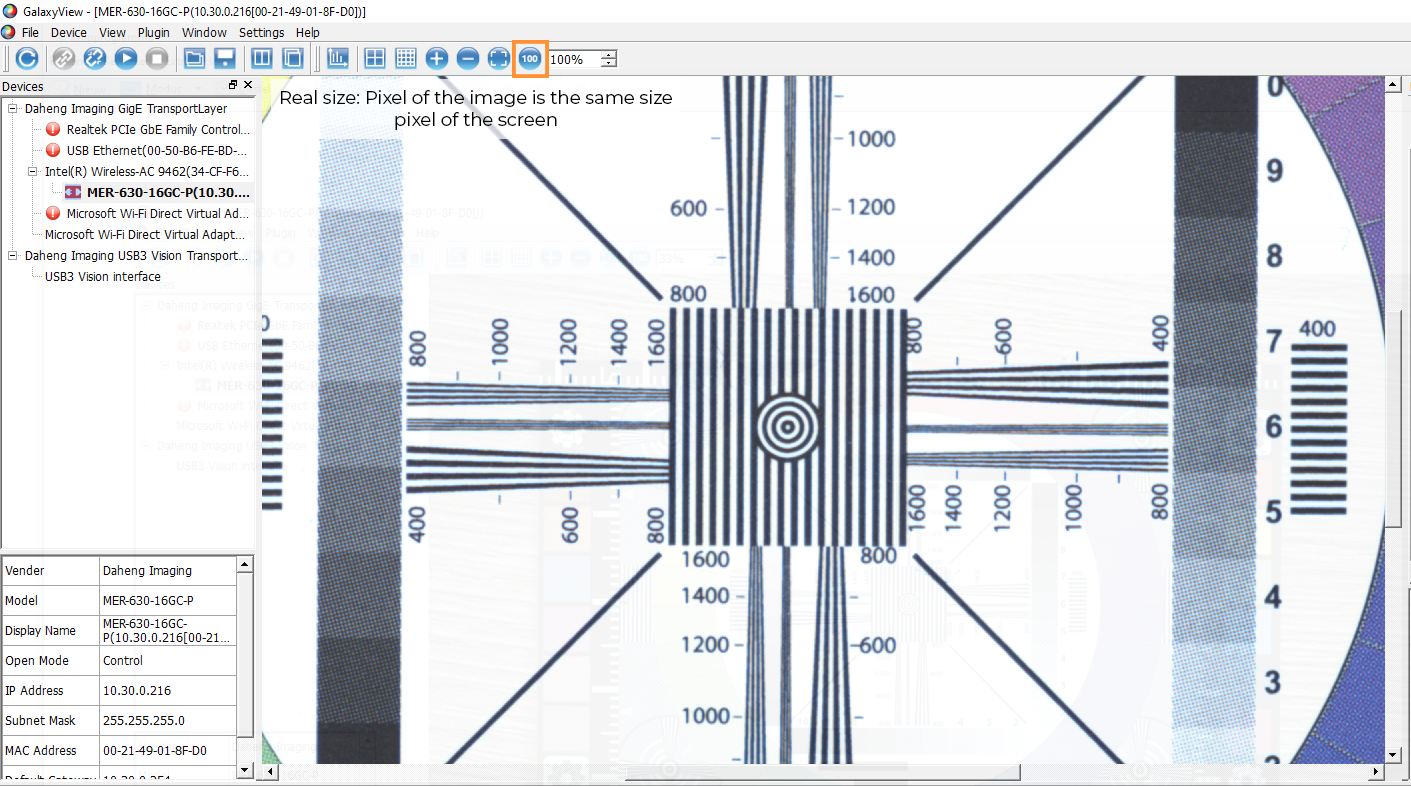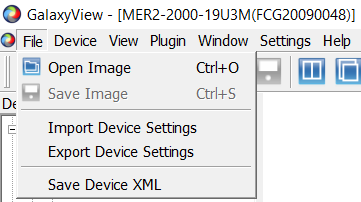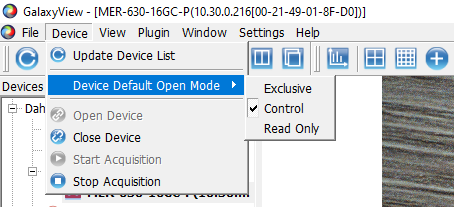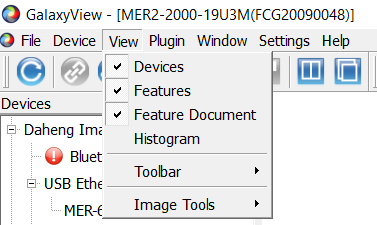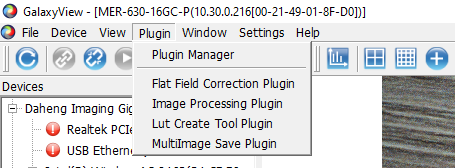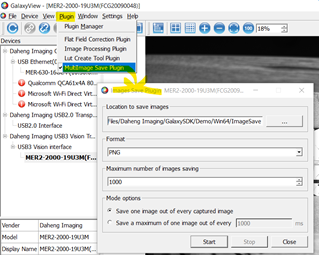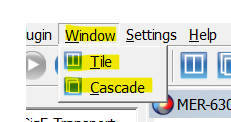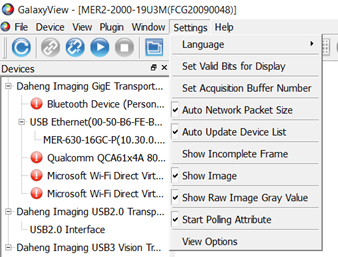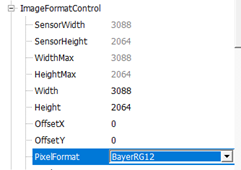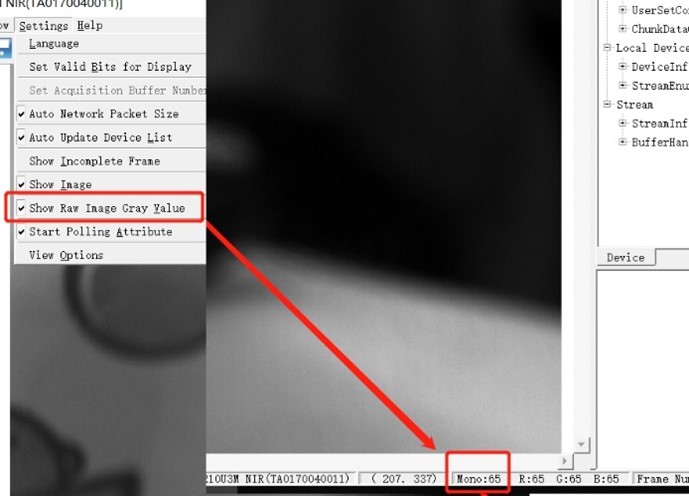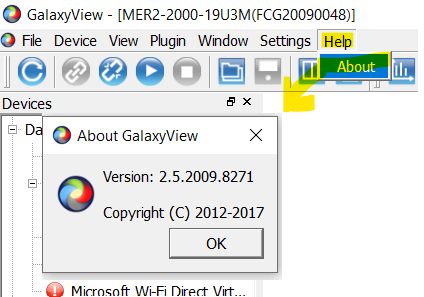Le programme Daheng Galaxy Viewer est l'outil principal pour tester et programmer la caméra. Avec Galaxy Viewer, il est possible de modifier et sauvegarder les paramètres de la caméra, ainsi que de capturer et sauvegarder des images. Il propose plusieurs plugins pour des fonctionnalités supplémentaires telles que le réticule "crosshair", la grille et la table de recherche "LUT". Nous allons vous présenter les possibilités et vous montrer comment utiliser le Daheng Galaxy Viewer.
Étape 1 : Installer le SDK pour caméras Haheng en vision par ordinateur
**Veuillez ne pas connecter la caméra avant ou pendant l'installation du SDK**
Vous pouvez trouver la dernière version de notre SDK dans notre
espace de téléchargement. Après avoir téléchargé le SDK, veuillez l'installer en exécutant le fichier affiché à droite.
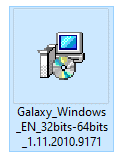
Une fois le SDK installé :
• Le logiciel Galaxy Viewer sera installé.
• Toute la documentation de la caméra sera disponible dans le dossier : C:\Program Files\Daheng Imaging\GalaxySDK\Doc
• Des exemples de programmation seront disponibles sur C:\Program Files\Daheng Imaging\GalaxySDK\Samples
Étape 2 : Ouvrir Galaxy Viewer
Le logiciel de démonstration est installé à l'emplacement suivant :
C:\Program Files\Daheng Imaging\GalaxySDK\Demo\Win64\GalaxyView.exe
La manière la plus simple de démarrer Galaxy Viewer est en tapant "galaxy" dans la barre de recherche de Windows.
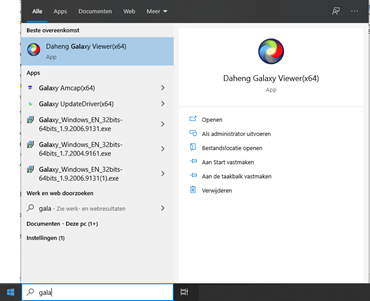
Une fois que vous lancez le programme, il analysera automatiquement les caméras connectées sur le réseau et les ports USB :
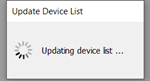
A gauche, vous pouvez voir l'arborescence de connexion Daheng pour les caméras industrielles GigE/USB2.0/USB3.0. Vous pouvez également voir quelles caméras réseau sont connectées à quel adaptateur réseau.
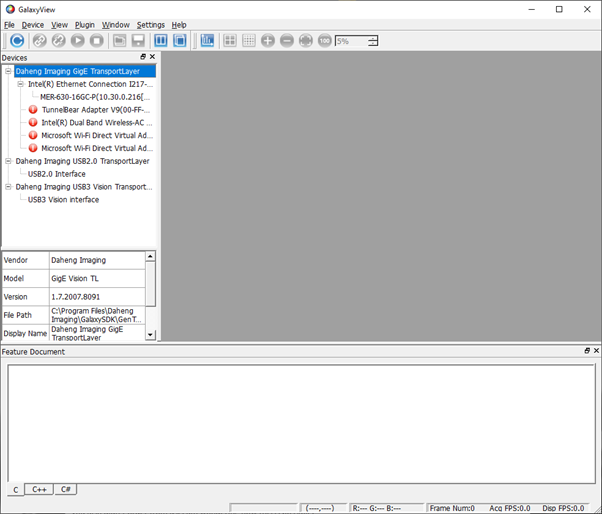
Si les caméras sont connectées correctement, elles seront automatiquement ajoutées à l'arborescence au démarrage du programme ou après que le programme rafraîchisse la vue. Vous pouvez également scanner manuellement les appareils et mettre à jour la liste des appareils en utilisant l'icône située à gauche.
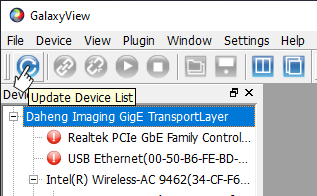
Étape 3 : Connexion à la caméra
La capture d'écran ci-dessous montre qu'une
caméra GigE MER-630 a été trouvée, ainsi qu'une
caméra USB3 MER2-2000.
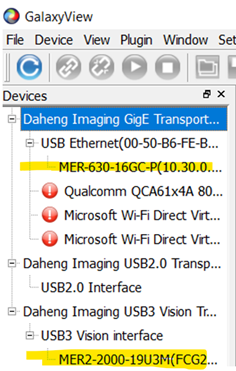
Pour vous connecter à la caméra, il vous suffit de sélectionner son nom, puis soit double-cliquer dessus, soit appuyer sur le deuxième icône à partir de la gauche, "Open device". Il est possible d'ouvrir plusieurs caméras.
Étape 4 : Contrôle de la caméra
Dès lors de sa connexion, la caméra envoie un fichier XML à notre GalaxyViewer pour lui indiquer ses caractéristiques. Ces caractéristiques/paramètres de la caméra s'affichent dans la fenêtre de droite. Vous avez ici le contrôle pour modifier les paramètres de la caméra.
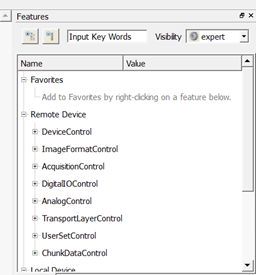
Appuyez sur le bouton " Start acquisition" pour acquérir des images et obtenir une vue en direct depuis la caméra.
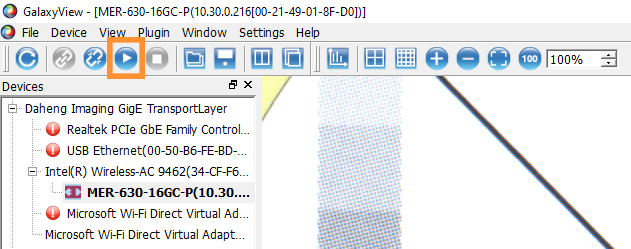
La caméra affichera une image en direct avec ses paramètres par défaut. Les paramètres couramment ajustés sont les suivants :
Sous " Remote Device/AcquisitionControl"
• ExposureAuto: once or continuous
• ExposureTime : Réglez manuellement la valeur d'exposition, fonctionne uniquement si ExposureAuto est sur OFF
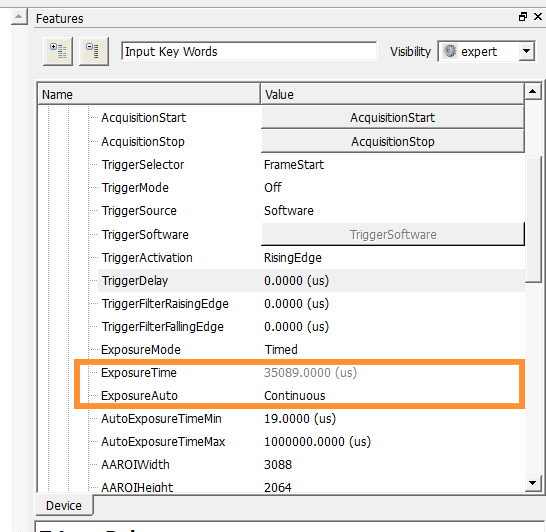
Sous “Remote Device/AnalogControl"
• BalanceWhiteAuto: Uniquement pour les caméras couleur, afin de régler la balance des blancs.
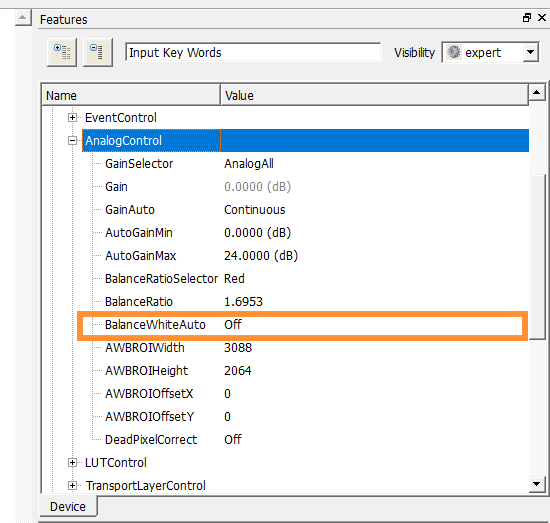
Sous “Remote Device/ImageFormatControl"
• ROI: Définit une région d'intérêt, fonctionnant UNIQUEMENT lorsque l'acquisition est ARRÊTÉE.
Voir
How to set a Region of Interest (R.O.I.) inside an industrial camera in 3 steps (vision-industrielle.fr).
Sous “Remote Device/UserSetControl”
• UserSetControl: Pour enregistrer les modifications de paramètres ci-dessus, UserSet0
Voir
https://vision-industrielle.fr/How-to-Export-and-import-industrial-camera-settings
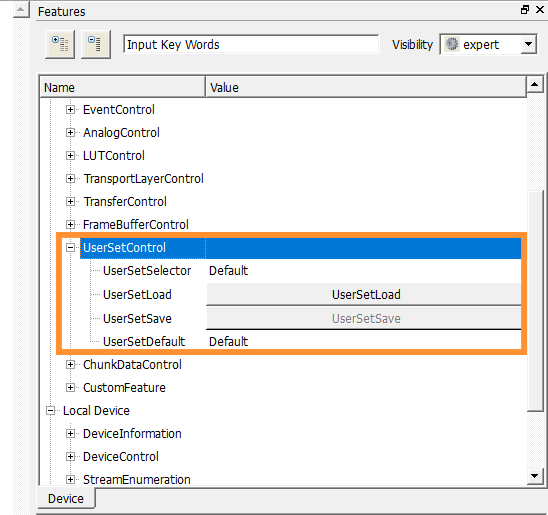
Lorsque vous utilisez régulièrement certains paramètres, vous pouvez les rendre facilement accessibles en les ajoutant à vos favoris. Cliquez avec le bouton droit de la souris sur chaque option et sélectionnez « add to favorites », ces lignes seront ajoutées en haut de la liste des options pour une utilisation rapide.
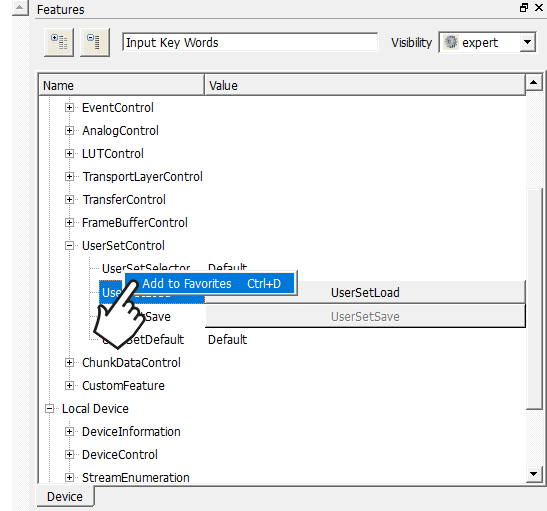
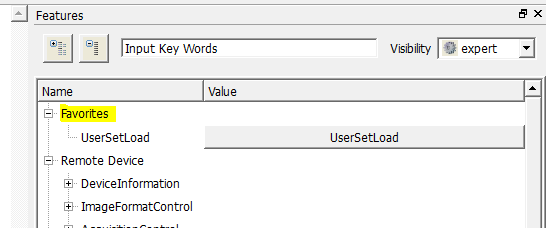 Lorsqu’un paramètre est enregistré dans les favoris, il est facilement accessible.
Lorsqu’un paramètre est enregistré dans les favoris, il est facilement accessible.
Résultat de la configuration des paramètres
Exemple A :
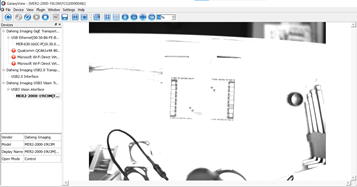
Vue en direct avec les paramètres par défaut de la caméra. Exemple B :
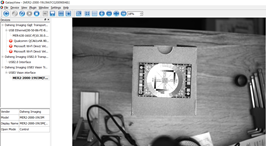
Vue en direct après optimisation des réglages de la caméra.
Étape 5 : Utilisation des options de Galaxy Viewer
Dans cette section de l'article, nous présentons plusieurs fonctionnalités du logiciel Galaxy viewer. Tout d'abord, nous expliquerons comment utiliser les icônes bleues qui n'ont pas encore été utilisées aux étapes 1 à 4. Ensuite, nous passerons en revue chaque onglet de la barre supérieure et expliquerons à quoi ils servent.
Ouverture des images
Il est possible de consulter des images dans le Galaxy Viewer. Vous pourriez vouloir le faire pour vérifier la valeur RVB d'une partie spécifique d'une image.
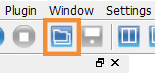 Enregistrement d'images
Enregistrement d'images
Vous pouvez cliquer sur l'icône 'Disquette' pour sauvegarder l'image actuelle. Vous pouvez choisir le format dans lequel vous souhaitez enregistrer l'image ainsi que le nom de fichier. Nous vous recommandons de sauvegarder les images au format .PNG pour réduire la taille de l'image sans perdre en qualité.
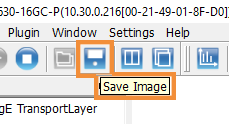
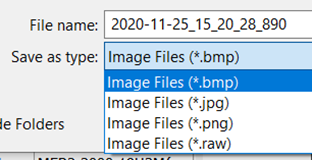 Vue en tuiles
Vue en tuiles
Si vous avez plusieurs caméras connectées, il est possible de diviser l'écran à l'aide de l'outil de mosaïque et de voir les deux caméras dans la même fenêtre.
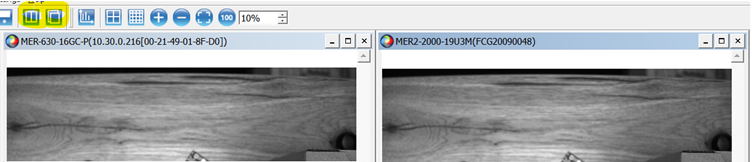 Vue en cascade
Vue en cascade
Vous pouvez également afficher plusieurs caméras en mode Cascade. Cela ouvre plusieurs fenêtres comme indiqué sur l'image ci-dessous.
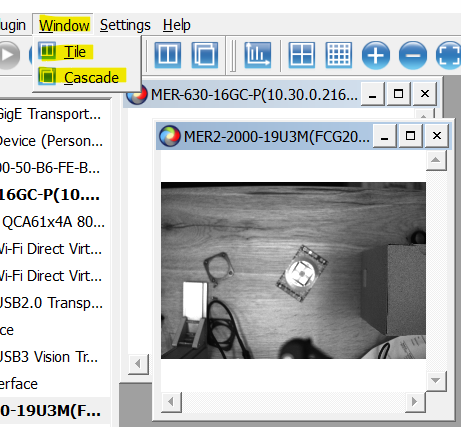 Histogramme
Histogramme
Afficher/Masquer l'histogramme de l'image (valeurs actuelles de l'image globale).
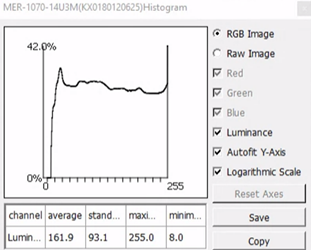
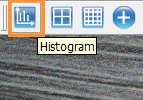 Viseur
Viseur
Cliquer sur le bouton " Crosshair-button" affichera une croix de visée au centre de votre image. Si vous souhaitez déplacer la croix de visée vers une autre partie de l'image, vous pouvez accéder à l'onglet " settings".
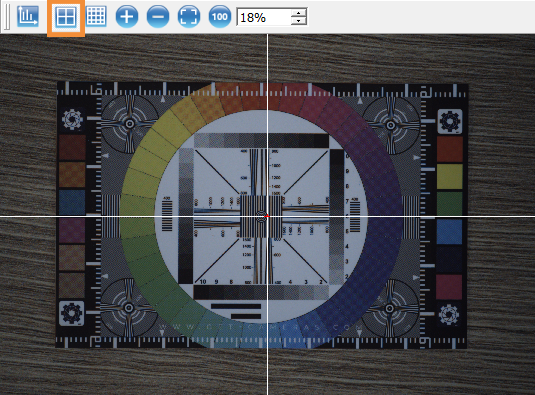
Vous pouvez entrer vos propres valeurs pour la largeur de ligne et le décalage dans la fenêtre ci-dessous. Remarque : Le décalage [0,0] correspond au centre de l'image. Pour aller vers la gauche ou vers le haut, utilisez une valeur inférieure à zéro. Par exemple : [-200,-50]
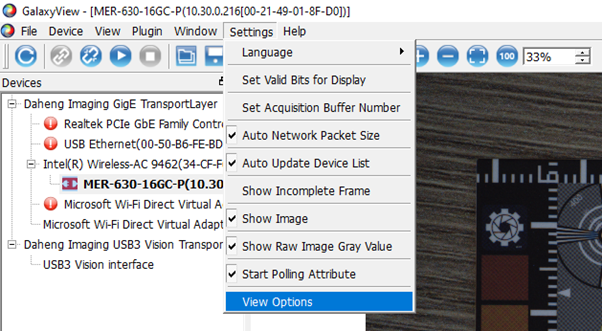 Grille
Grille
Le logiciel Galaxy Viewer dispose d'une fonction de grille. Vous activez ou désactivez cette grille en cliquant sur l'icône.
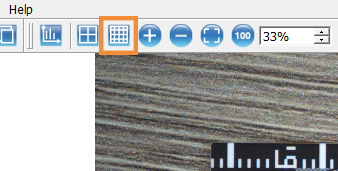
Pour personnaliser cette grille, allez dans Settings > View options et cliquer sur Grid. Vous pouvez désormais choisir entre High, Default and Low (Haute, Par défaut et Basse). Une grille haute signifie que la grille est constituée de plus de lignes qu'une grille basse.
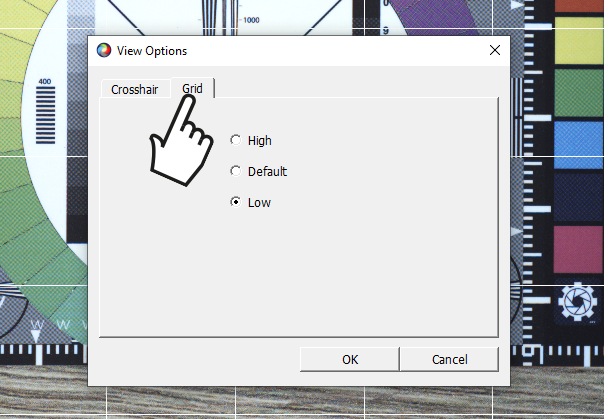 Zoom numérique
Zoom numérique
Vous pouvez zoomer sur votre image en cliquant sur l'icône + ou - ou en entrant un pourcentage. Lorsque vous souhaitez afficher l'image complète sur votre écran, vous pouvez cliquer sur " Fit size". Le Galaxy Viewer déterminera le pourcentage de zoom pour faire tenir votre image complète à l'écran.
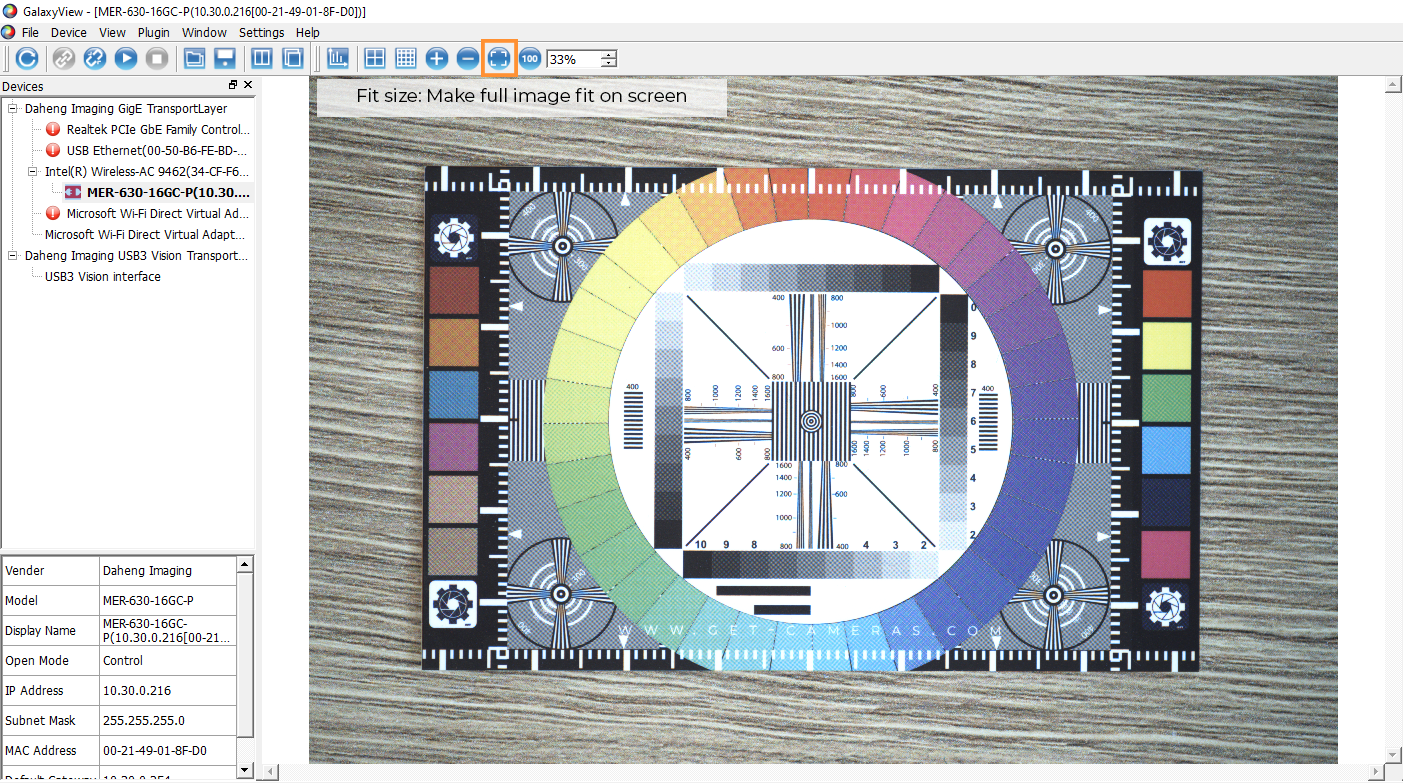
Pour zoomer, vous pouvez modifier le pourcentage de zoom. Vous pouvez cliquer sur 100 pour que chaque pixel de la caméra soit 1 pixel sur votre écran. Cette fonctionnalité est très pratique lorsque vous souhaitez calibrer votre objectif pour obtenir une image très nette.
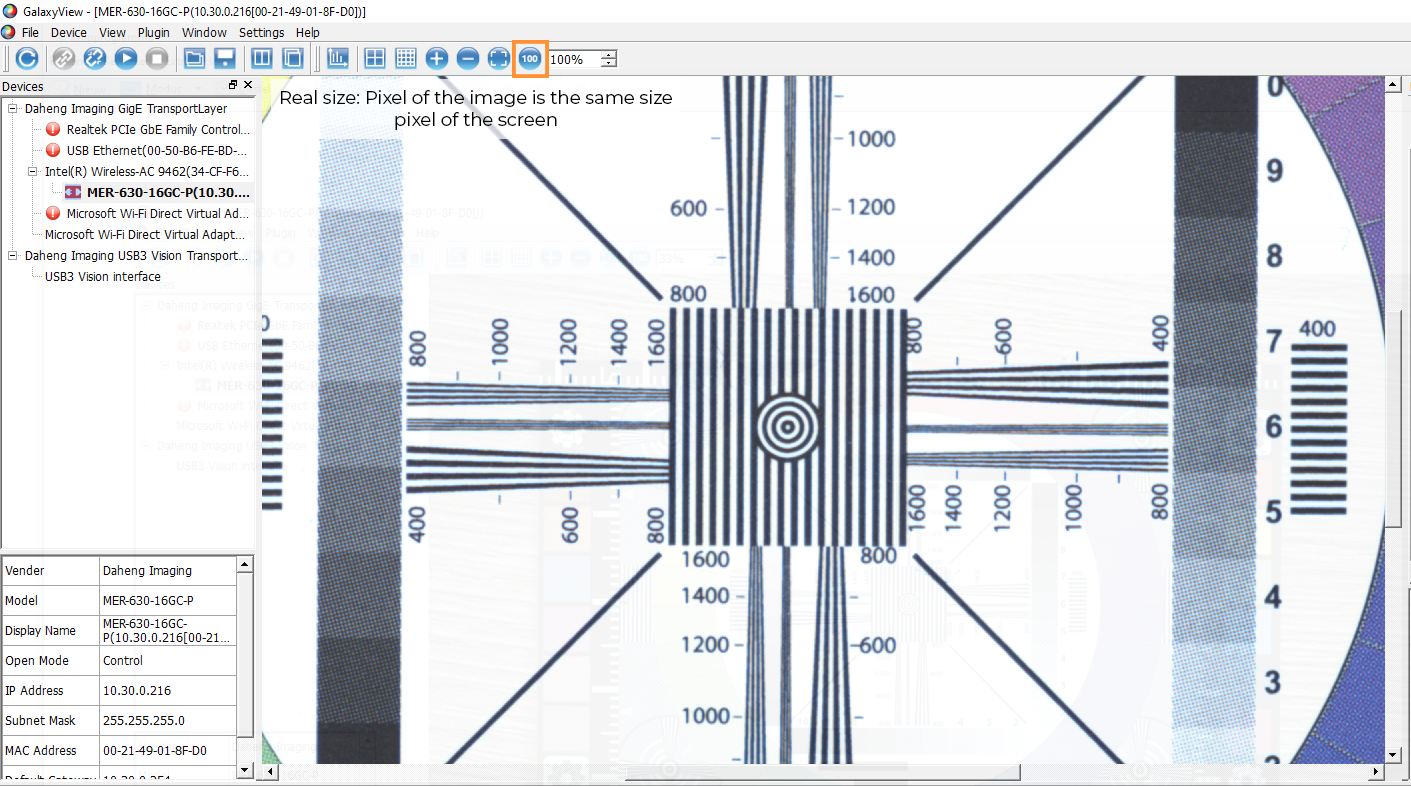 CONSEIL : Avez-vous un projet impliquant des objets de hauteurs différentes ? Placez l'objet le plus haut et le plus bas l’un à côté l’autre pour régler la mise au point de l'objectif. Pour obtenir une profondeur de champ plus grande, vous pouvez fermer l'iris. Nous recommandons de commencer avec une ouverture à F4.0. Si la profondeur de champ n'est pas suffisante, fermez davantage l'iris.
CONSEIL : Avez-vous un projet impliquant des objets de hauteurs différentes ? Placez l'objet le plus haut et le plus bas l’un à côté l’autre pour régler la mise au point de l'objectif. Pour obtenir une profondeur de champ plus grande, vous pouvez fermer l'iris. Nous recommandons de commencer avec une ouverture à F4.0. Si la profondeur de champ n'est pas suffisante, fermez davantage l'iris.
Étape 6 : Utilisation de la barre d'outils
Le logiciel Galaxy Viewer offre davantage d'options dans la barre d'outils. Cette partie de l'article explique chaque onglet et comment utiliser les outils.
File (Fichier)
Sous l'onglet "File", vous trouverez plusieurs options à votre disposition.
Vous pouvez charger une image que vous avez enregistrée. Par exemple, vous pouvez vérifier la valeur RVB dans une partie de cette image.
Lorsque l'acquisition est en cours, vous pouvez enregistrer des images.
"Import/Export device Settings" est utilisée pour sauvegarder ou restaurer les paramètres d'un modèle de caméra spécifique, ce qui sert de sauvegarde ou permet de configurer rapidement plusieurs caméras.
"Save device XML" vous permet de sauvegarder le fichier de configuration actuel de la caméra avec des informations telles que la version du firmware et le numéro de série.
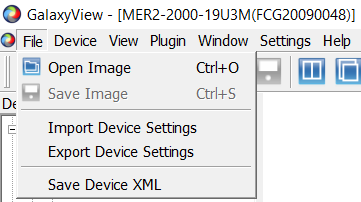 Device
Device
L'onglet "Devis" propose les mêmes options que la barre d'outils, à l'exception de "Device Default Open Mode". Ici, vous pouvez choisir le niveau de droits d'utilisateur défini par défaut lors de l'ouverture du programme.
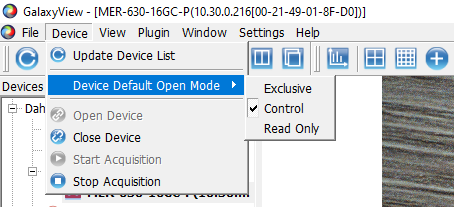 View
View
Toolbar/Devices/Features/Feature Document -> ON OFF l’affichage des menus
Toolbar/Devices/Features/Image tools -> View the grid or crosshair, and the live image zoom/fit/100% fit
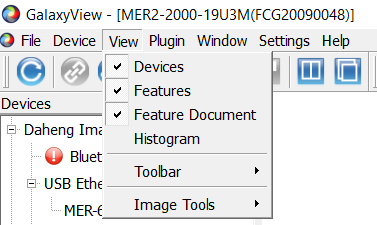 Plugin
Plugin
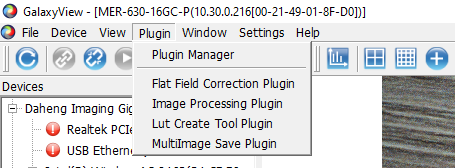 Plugin manager
Plugin manager: The Plugin manager vous montre quels plugins sont actifs. Vous pouvez activer et désactiver ces plugins en cochant ou décochant la case en face du plugin. Vous pouvez également augmenter ou diminuer la position de ce plugin.
Flat Field Correction plugin (utilisation) : Si, en raison de l'objectif ou de l'éclairage utilisé, la partie extérieure de l'image est plus sombre que le centre, vous pouvez ajouter un gain supplémentaire à ces parties.
Pour ce faire :
• Rendez la scène blanche (utilisez un objet blanc qui couvre tout le champ de vision).
• Utilisez un temps d'exposition fixe et augmentez l'exposition jusqu'à ce que le centre de l'image atteigne la valeur 255.
• Cliquez sur l'acquisition d'images en champ clair, puis sur exécuter la correction de champ plat (FFC).
Le plugin éclaircira maintenant les parties qui sont plus sombres.
Image processing plugin: vous permet de modifier les paramètres de gamma et de couleur.
LUT create Tool plugin: Table de consultation. Vous pouvez modifier l'intensité / le gamma des pixels en utilisant une table de consultation.
The multiImage Save Plugin: vous permet d'enregistrer plusieurs images. Vous pouvez utiliser le plugin d'enregistrement multi-images pour programmer des enregistrements d'images et les sauvegarder automatiquement.
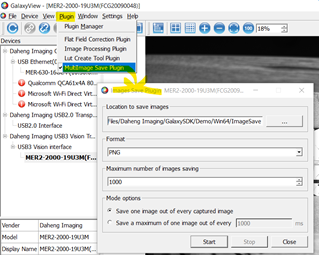 Window
Window
Ces paramètres réorganisent la vue en direct lors de l'utilisation de plusieurs caméras. Vous pouvez diviser l'écran en cliquant sur "Tile", ou utiliser la fonction Cascade. (voir explication détaillée sous l'étape 5)
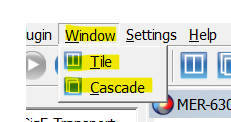 Settings
Settings
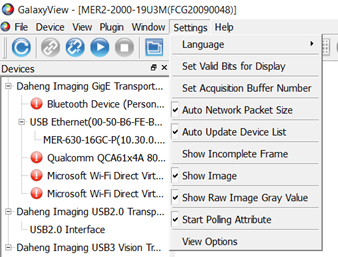 Language
Language : Sélectionnez la langue du programme
Set valid bits for display:
Si vous capturez des images en réglage 12 bits, vous pouvez choisir les 12 bits qui devraient s'afficher sur votre moniteur. Il est plus probable que votre moniteur ne soit capable que de 8 à 10 bits.
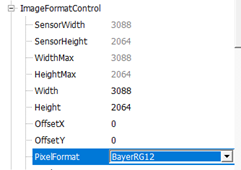 Set Acquisition buffer number
Set Acquisition buffer number: Définissez le nombre de trames conservées dans la mémoire tampon de la caméra avant d'être envoyées, plus de trames assurent une fréquence d'images stable au détriment de la vitesse d'acquisition.
Auto network package size:
Auto-négocier le meilleure network package size and display.
CONSEIL : cela écrase les valeurs GevSCPSPacketSize et GevSCPD !
Consultez l'étape 3 : Connecting multiple GigE cameras to one ethernet port (vision-industrielle.fr)
Auto update device list: Effectuer automatiquement des rafraichissement périodiques pour rechercher de nouvelles caméras connectées.
Show incomplete frame: Afficher les images incomplètes dans la vue en direct.
Show image: Turn Live view ON or OFF (Disp FPS)
Show Raw Image Grey Value: Affiche la valeur en bas de l'écran.
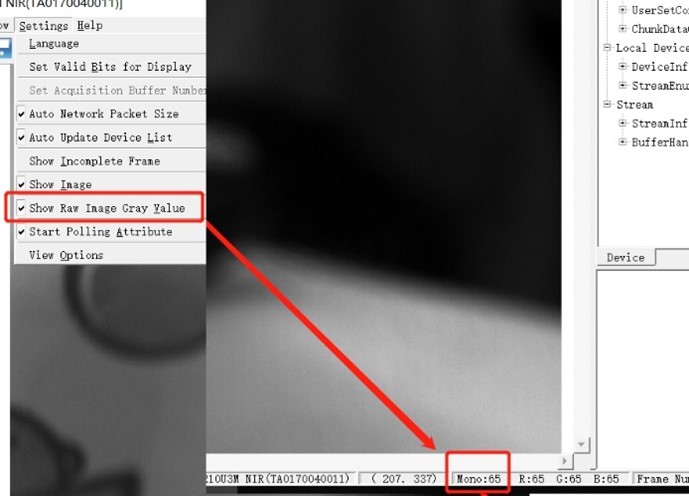 Start polling attribute
Start polling attribute: Toutes les x secondes, les valeurs des attributs sont vérifiées pour voir si elles ont été modifiées. Par exemple, mettez la caméra en mode « auto exposure » et activez la « polling attribute active ». Lorsqu'un objet est placé devant l'objectif, l'image devient sombre et le temps d'exposition est augmenté.
Vous pouvez voir la valeur du temps d'exposition augmenter.
Lorsque l'attribut de sondage est inactif, vous ne verrez pas la valeur de l'attribut du temps d'exposition changer, mais vous constaterez en direct que la caméra adapte le temps d'exposition.
View Options: Options concernant l'apparence de la grille/viseur.
Help
Afficher la version actuelle de la vue Galaxie.
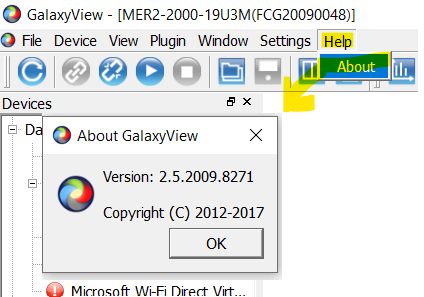
Avez-vous des questions concernant cet article de blog ? N'hésitez pas à nous
contacter via le formulaire ci-dessous, et nous vous répondrons dans les 24 heures.
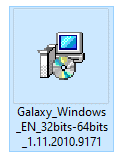
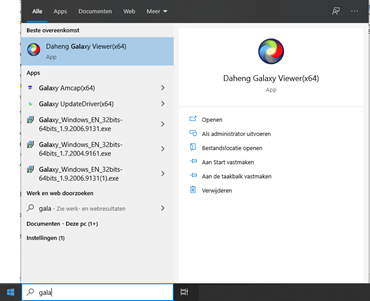
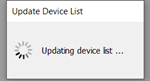
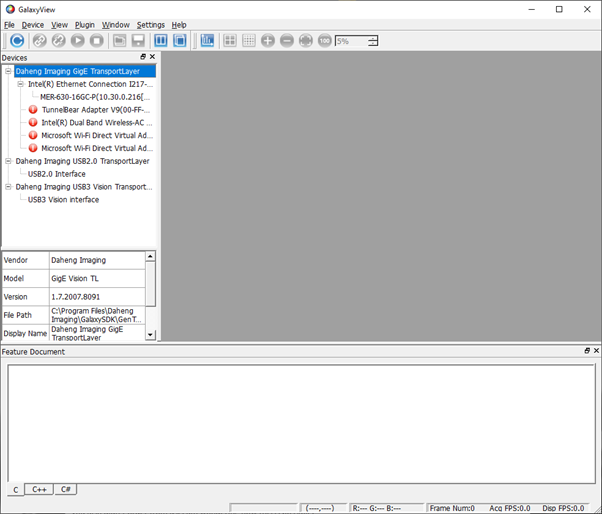
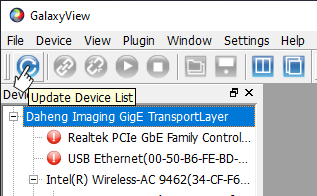
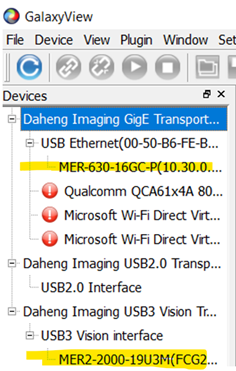
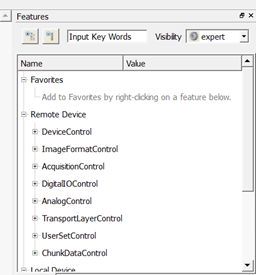
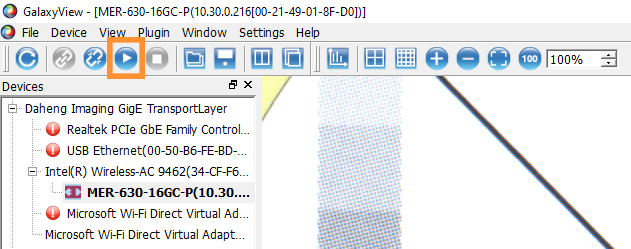
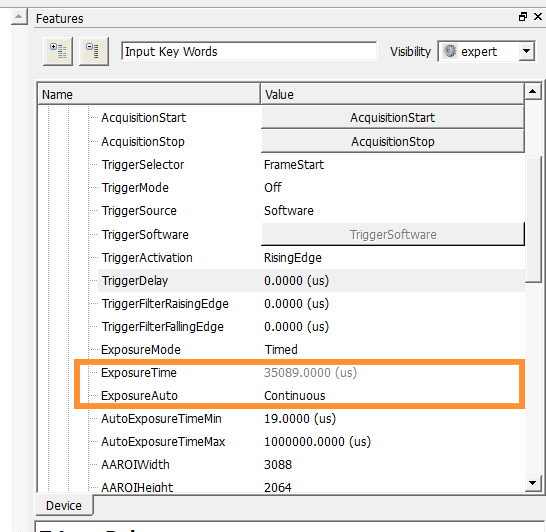
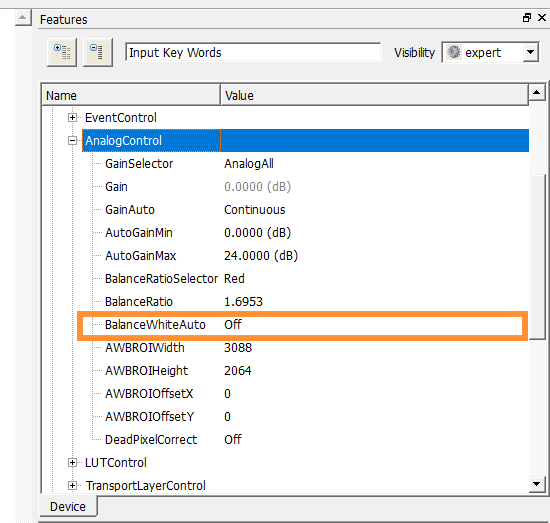
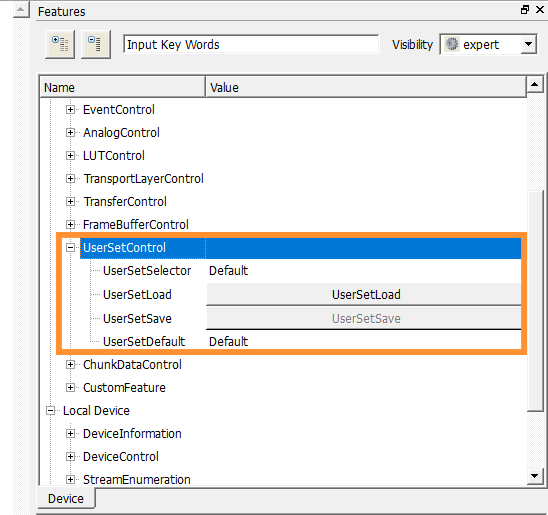
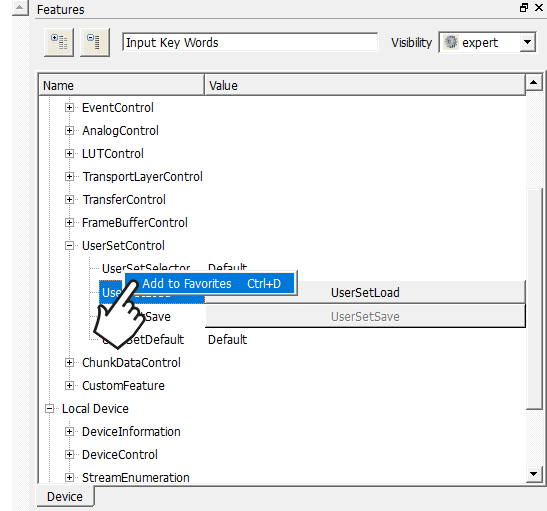
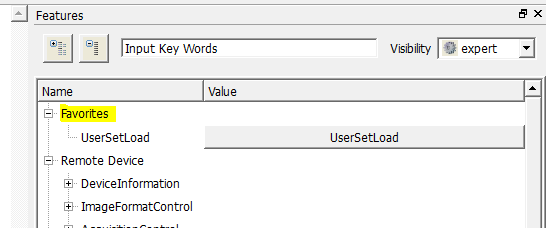
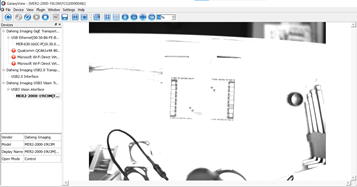 Vue en direct avec les paramètres par défaut de la caméra. Exemple B :
Vue en direct avec les paramètres par défaut de la caméra. Exemple B :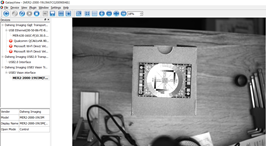 Vue en direct après optimisation des réglages de la caméra.
Vue en direct après optimisation des réglages de la caméra.