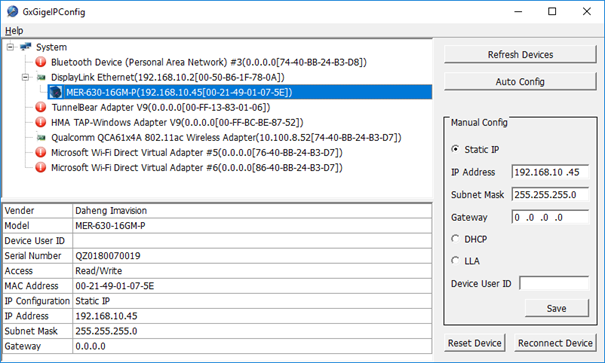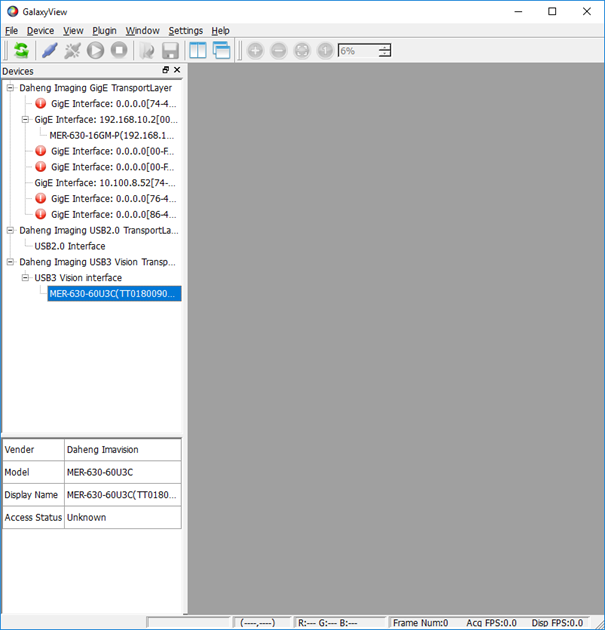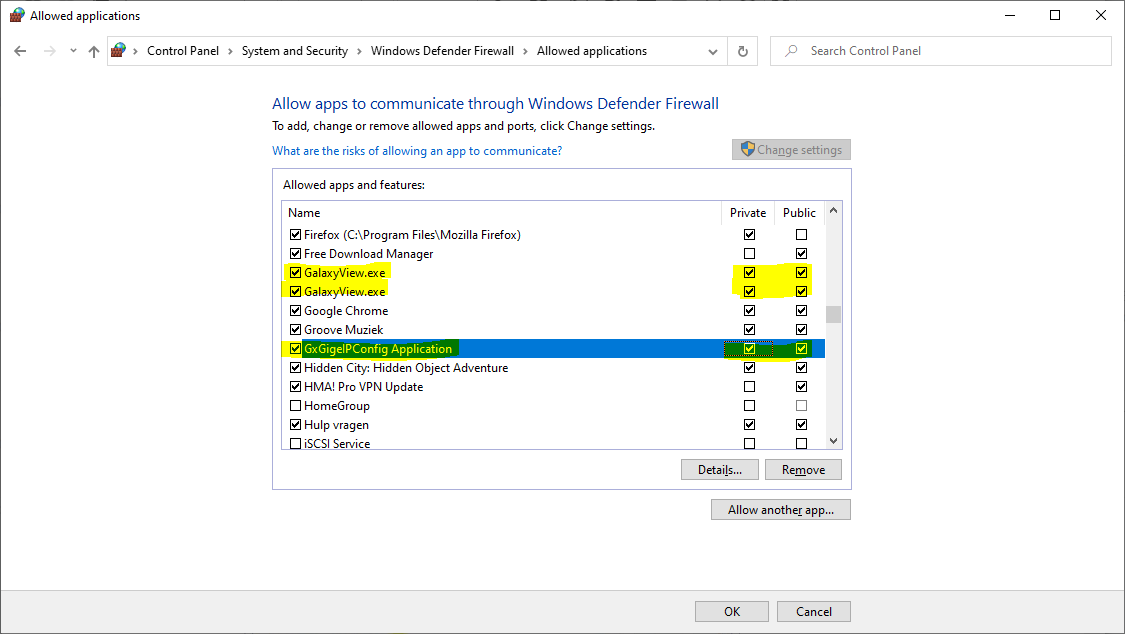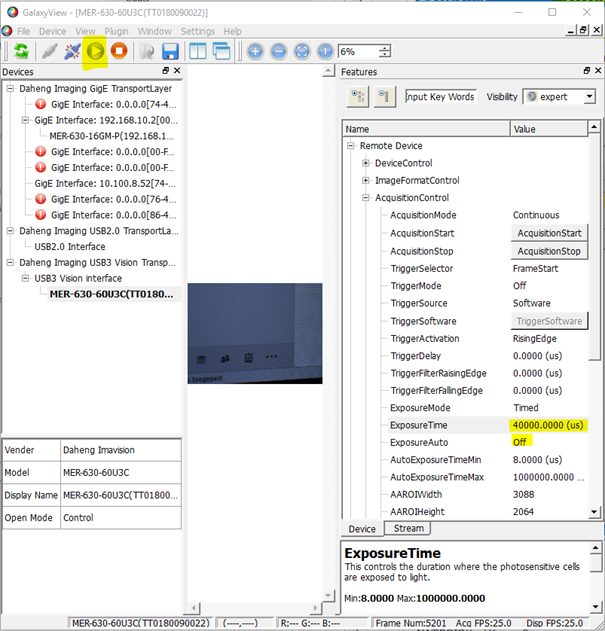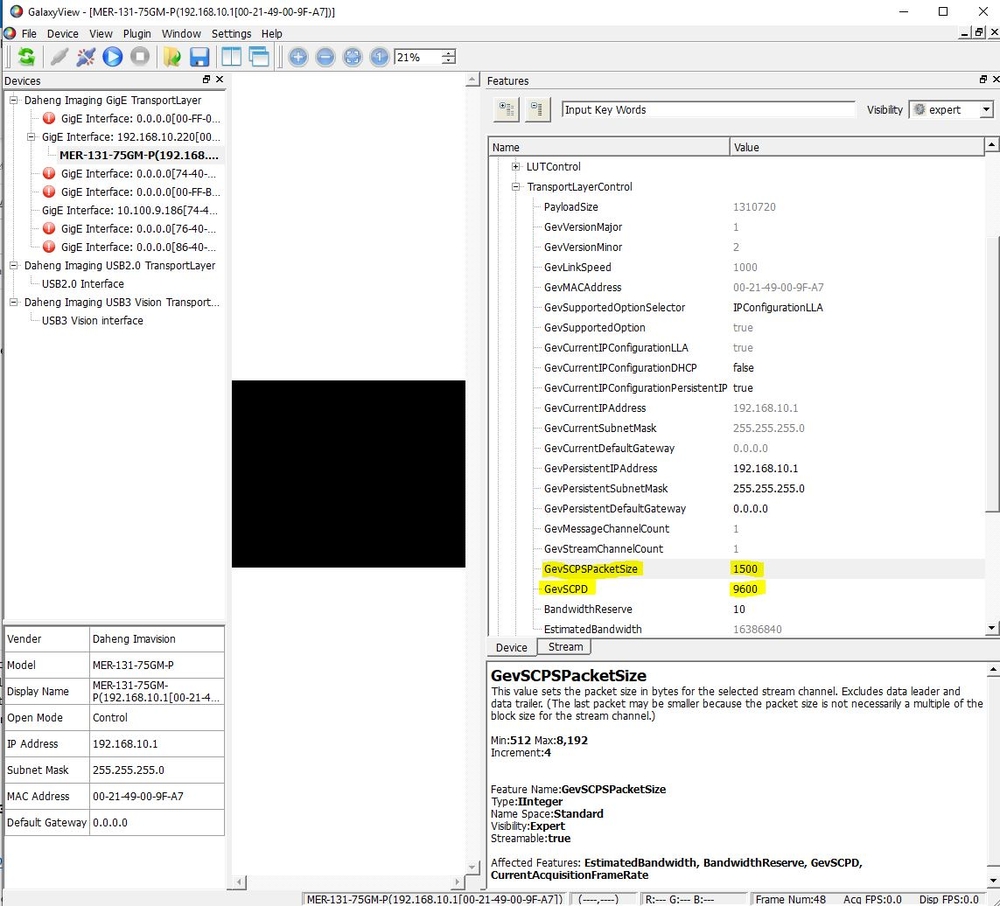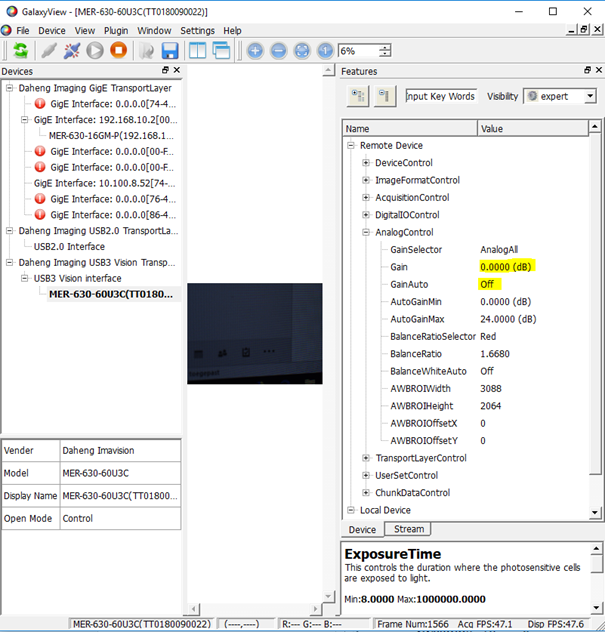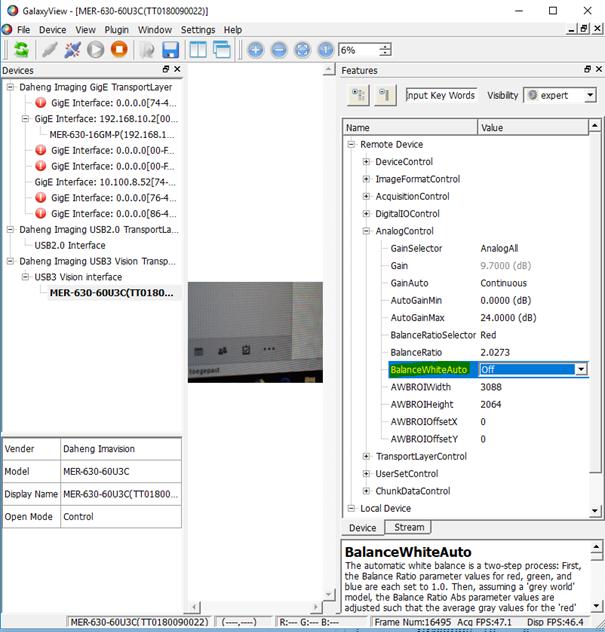Dans ce guide de démarrage rapide, nous vous expliquons en 5 étapes simples comment installer une
caméra de vision industrielle de Daheng Imaging. Cet article est basé sur une configuration avec un PC Windows et une caméra de vision industrielle USB3 ou GigE. Pour tous les autres systèmes d'exploitation, utilisez
les manuels dans notre section de téléchargement..
Produits nécessaires : Caméra de vision industrielle, objectif, câble de données. (alimentation externe si caméra GigE non POE).
Étape 1 : Installer le SDK WINDOWS pour la caméra industrielle
**Veuillez ne pas connecter la caméra avant ou pendant l'installation du SDK**
Veuillez
télécharger le SDK pour nos caméras de vision industrielle..
Vous pouvez trouver la dernière version de notre SDK Windows
(Windows SDK USB2+USB3+GigE (incluant Directshow) Galaxy) dans notre section de téléchargement. Après avoir téléchargé le SDK, veuillez l'installer
Une fois le SDK installé:
- Le logiciel Galaxy Viewer sera installé.
- Toute la documentation de la caméra sera disponible dans le dossier : C:\Program Files\Daheng Imaging\GalaxySDK\Doc
- Des exemples de programmation seront disponibles sur C:\Program Files\Daheng Imaging\GalaxySDK\Samples
Étape 2 : Connexion à la caméra de vision industrielle
Après l'installation du SDK, vous pouvez connecter la caméra de vision industrielle directement à votre ordinateur.
- Si vous utilisez une caméra USB3, assurez-vous de l'avoir connectée à un port USB3 du PC.
- Dans le cas d'une caméra GigE, veuillez vérifier que la caméra GigE est alimentée et que la LED à l'arrière de la caméra GigE clignote/s'allume. Dans le cas d'une caméra GigE, démarrez d'abord le configurateur IP GigE pour configurer l'adresse IP correcte.
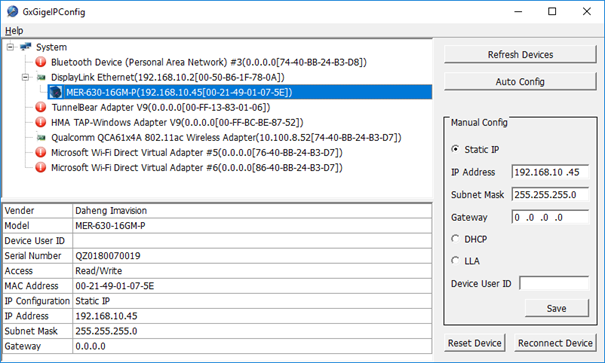
Maintenant que la caméra de vision industrielle est connectée, vous pouvez démarrer le logiciel Galaxy Viewer et double-cliquer sur la caméra de vision industrielle à laquelle vous souhaitez vous connecter, vous la trouverez sous le type d'interface de périphérique approprié, surlignée en bleu ci-dessous.
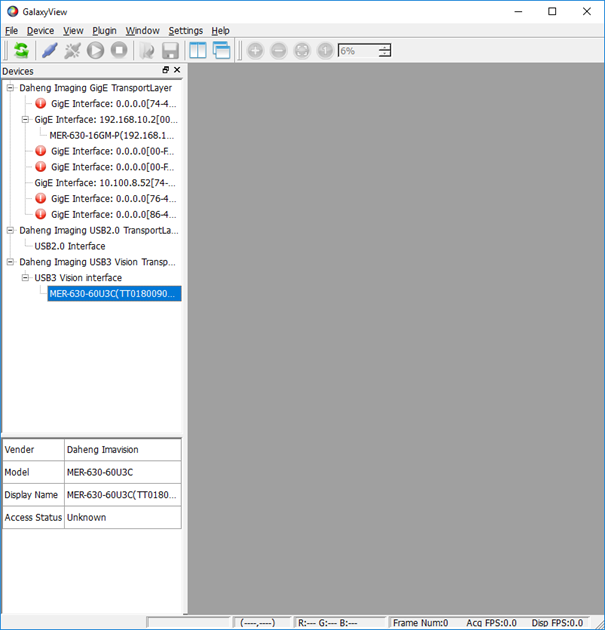 * Caméra GigE :
* Caméra GigE : Dans le cas d'une caméra GigE, veuillez-vous assurer que le pare-feu ne bloque pas le logiciel.
Pour le pare-feu Windows par défaut, vous pouvez le vérifier en:
- Ouvrez le Centre de sécurité Windows Defender.
- Cliquez sur Pare-feu et protection réseau.
- Cliquez sur le lien Autoriser une application via le pare-feu. ...
- Cliquez sur le bouton Modifier les paramètres.
- Vérifiez que les applications GalaxyView.exe et GxGigeIPConfig ont accès au réseau privé et public
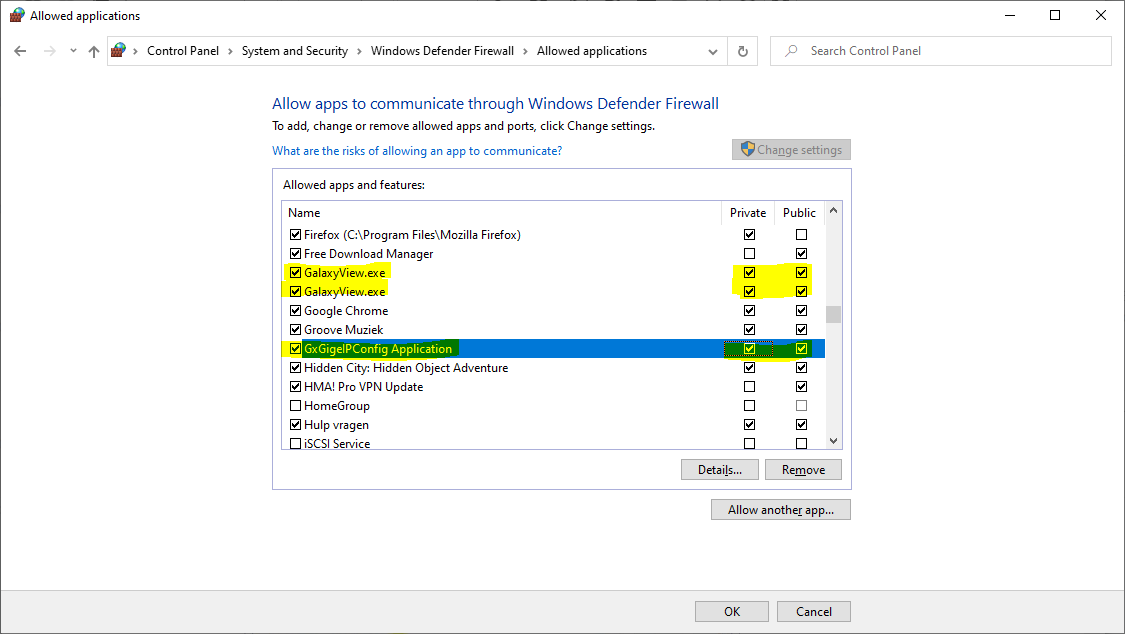
Étape 3 : réglage du temps d'exposition de la caméra de vision industrielle
Vous avez maintenant établi la connexion à la caméra de vision industrielle. Commencez d’abord à prendre des images (images en direct) en appuyant sur le bouton de lecture (sur la capture d’écran ci-dessous marquée en jaune, dans le coin supérieur gauche). Il est possible que l'image que vous voyez soit trop sombre ; Par conséquent, nous devons d’abord configurer le temps d’exposition de la caméra de vision industrielle. Assurez-vous également que vous disposez du bon objectif sur l’appareil photo (voir
Calculateur de lentille).
Si vous souhaitez simplement vous familiariser avec la caméra de vision industrielle, nous vous conseillons de pointer vers une source de lumière comme l'écran de votre ordinateur. Si la caméra est intégrée au produit final, assurez-vous que l'éclairage ambiant du produit final est utilisé.
Il y a 2 options pour procéder.
Option 1 : Utiliser l'exposition automatique
C'est l'option la plus simple. Par conséquent, définissez la fonction ExposureAuto sur Once ou continue. (Dans le menu à droite : Remote device>Acquisition control>ExposureAuto)
Option 2 : Définir un temps d'exposition fixe
(Dans le menu à droite : Remote device>Acquisition control>ExposureTime)
Veuillez noter que le temps d'exposition est en (us). Donc 40 000 us = 40 ms. En augmentant le temps d'exposition, l'image deviendra plus lumineuse mais cela peut influencer le framerate (fréquence d'images) et le flou de mouvement.
La fréquence d'images maximale de la caméra de vision industrielle est de 1 000/temps d'exposition (ms). Avec un temps d'exposition de 40 ms, la fréquence d'images maximale est de 1000/40 = 25 fps. Si vous capturer un objet fixe, augmentez le temps d'exposition jusqu'à obtenir la luminosité souhaitée.
Pour les objets en mouvement, le temps d'exposition de la caméra de vision industrielle est crucial. Si le temps d'exposition est trop long, l'image deviendra floue.
Un calcul courant indique que le mouvement maximum de l'objet ne doit pas être supérieur à un demi-pixel. Pour calculer, nous supposons ce qui suit. Notre champ de vision (field of view) est de 1 000 x 600 mm et notre caméra de vision industrielle a une résolution de 1 000 x 600 pixels. Un calcul courant indique que le mouvement maximum de l'objet ne doit pas être supérieur à un demi-pixel. Pour calculer, nous supposons ce qui suit. Notre champ de vision (field of view) est de 1 000 x 600 mm et notre caméra de vision industrielle a une résolution de 1 000 x 600 pixels. Donc 1 pixel/1 mm. Si un objet se déplace à une vitesse de 1 m/seconde, ce sera 1 000 mm/seconde. Nous commencerons à remarquer un flou de mouvement si l'objet se déplace de plus d'un demi-pixel, soit 0,5 * 1 pixel/1 mm = 0,5 mm. Le temps d'exposition maximum est alors (mouvement maximum de l'objet = 0,5 mm) / (vitesse de l'objet = 1 000 mm) = 0,0005 seconde = 0,5 ms. Donc, dans ce cas, vous devez définir la valeur ExposureTime de la caméra Machine Vision sur 0,5x1000=500us.
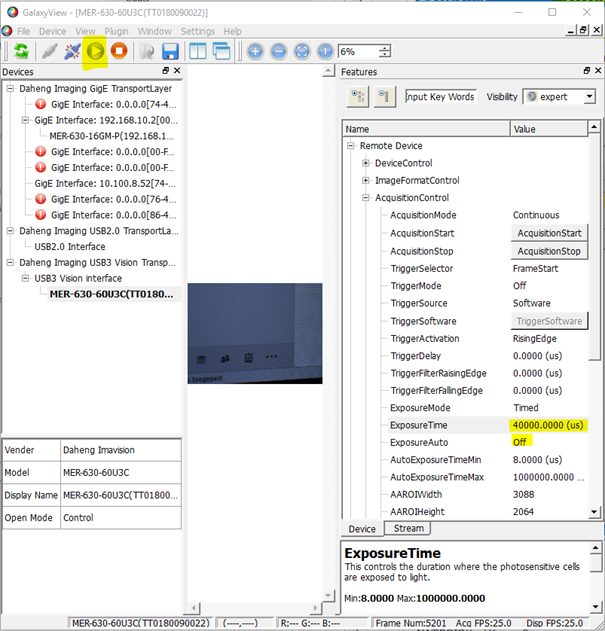
* Caméra GigE: Lorsque vous utilisez une (ou plusieurs) caméras Ethernet GigE et que vous n'avez pas d’images (images en direct), la taille et le retard des paquets peuvent être le problème.
Parfois, vous pouvez rencontrer des problèmes tels que frames overlapping (des cadres qui se chevauchent), de sorte que l'image précédente est partiellement superposée sur la nouvelle.
À partir du logiciel de programmation, vous pouvez voir des erreurs telles que l'échec de l'obtention de l'image, l'échec de l'obtention de l'image, une image incomplète.
Veuillez optimiser ces valeurs en les augmentant lentement jusqu'à ce que vous receviez des images ou que vous n'ayez plus de problèmes avec l'image.
Sur le logiciel GalaxyView :
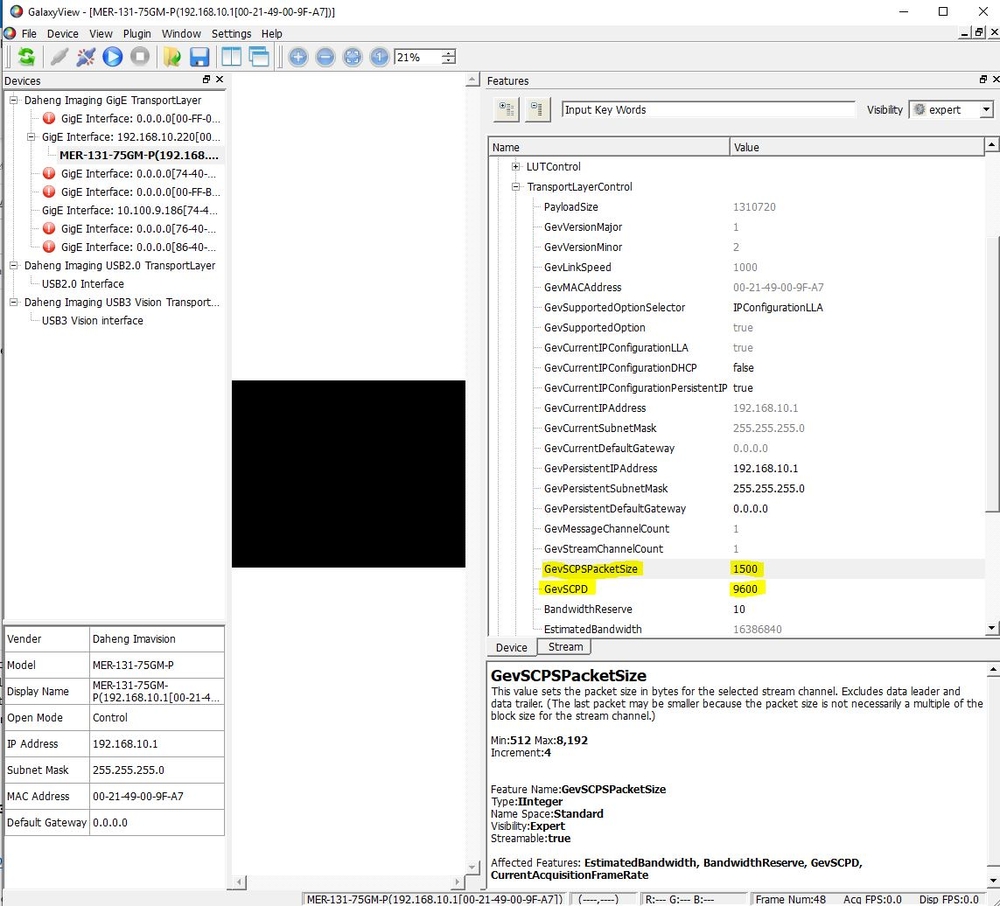
Depuis Python, vous pouvez définir les valeurs en ajoutant ces lignes :
self.cam.GevSCPSPacketSize.set(8192)
self.cam.GevSCPD.set(1000)
**(8192/1000 are sample values)
Lorsque vous utilisez plusieurs caméras, vous devez modifier GevSCPS et GevSCPD en valeurs spécifiques, veuillez-vous référer à cette page::Calculateur de fréquence d'images
Consultez également notre article sur la connexion de plusieurs caméras GigE à un seul port Ethernet..
Étape 4 : configuration du gain de la caméra de vision industrielle
Dans le meilleur des cas, vous pouvez régler le temps d'exposition de la caméra de vision industrielle sur une valeur permettant à votre image d'être déjà suffisamment lumineuse. Cependant, dans certains cas, cela n'est pas possible car il n'y a pas assez de lumière ou parce qu'un objet est en mouvement et la durée d'exposition maximale est donc limitée. Dans ces cas, vous pouvez utiliser le gain. Lorsque le gain est trop augmenté, la qualité de l’image se dégrade et le bruit devient visible.
Vous avez 2 options :
- Option 1 : Utilisez le gain automatique (sous Remote Device>AnalogControl>GainAuto). Vous pouvez définir cette valeur sur « once ou continuous » (une fois ou en continu).
- Option 2 : Définissez le gain fixe (sous Remote Device>AnalogControl>Gain), en modifiant la valeur du gain. 0 Gain est la valeur par défaut.
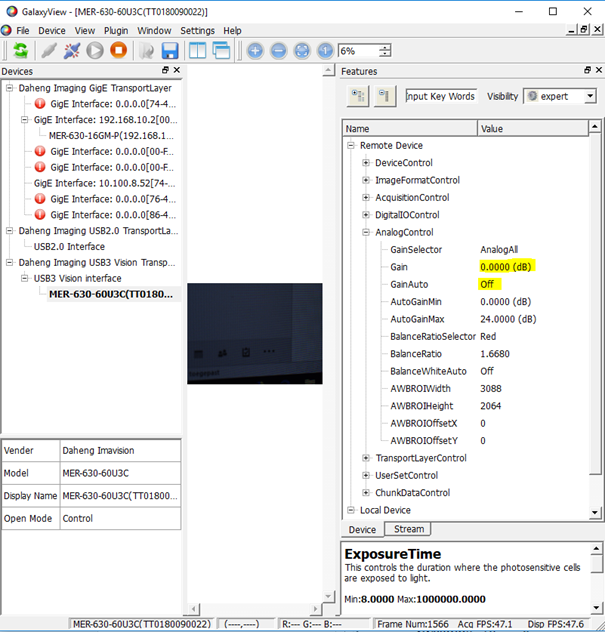
Étape 5 : réglage de la balance des blancs de la caméra de vision industrielle (uniquement pour les caméras couleur)
Une caméra de vision industrielle en couleur dispose d’une option d’étalonnage du blanc. La représentation des couleurs d'une caméra de vision industrielle dépend de la source lumineuse utilisée. Les LED ont un spectre de couleurs différent de celui d’une ampoule traditionnelle ou du soleil. Souvent, l'image paraît très verte si la balance des blancs n'est pas correcte. Par conséquent, définissez la fonction BalanceWhiteAuto sur « once ou continuous » (une fois ou en continu). (Sous RemoteDevice>AnalogControl>BalanceWhiteAuto).
Dès que la balance des blancs est effectuée, vous remarquerez que les couleurs de la caméra de vision industrielle sont plus réalistes.
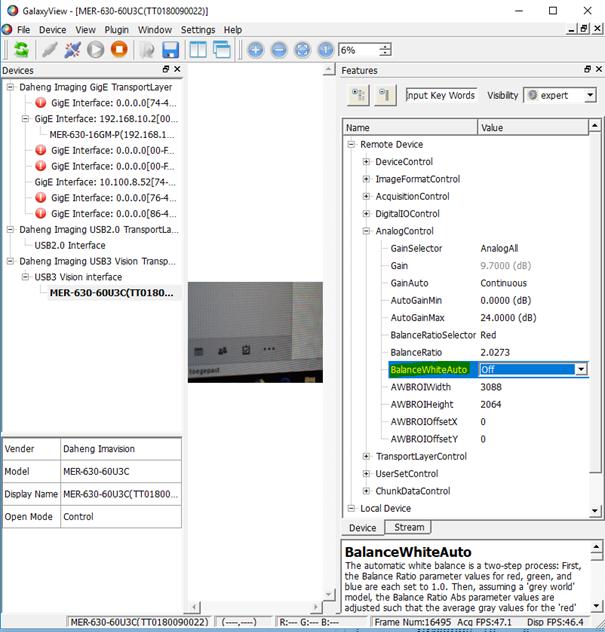
Si vous avez besoin d'une assistance supplémentaire pour l'installation de votre caméra de vision industrielle, veuillez nous contacter.