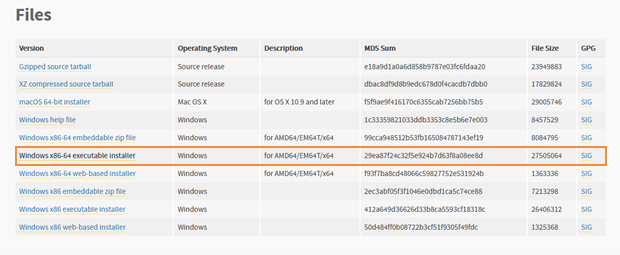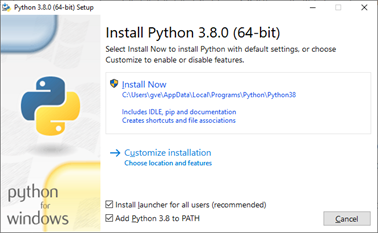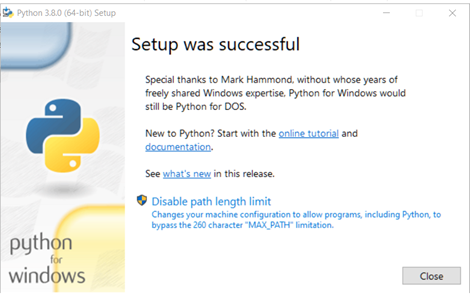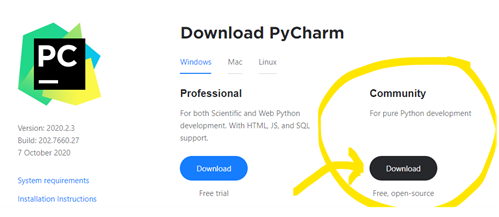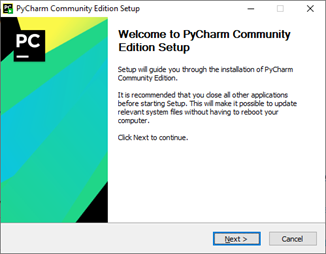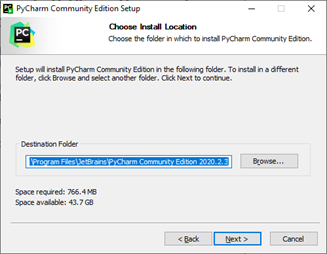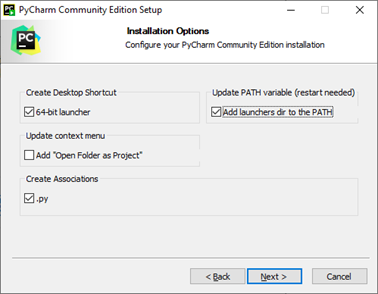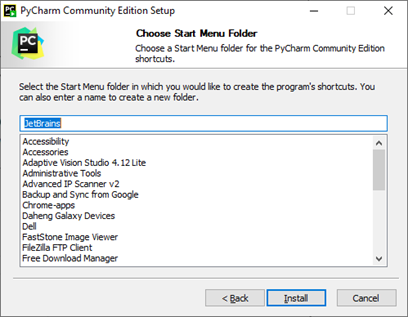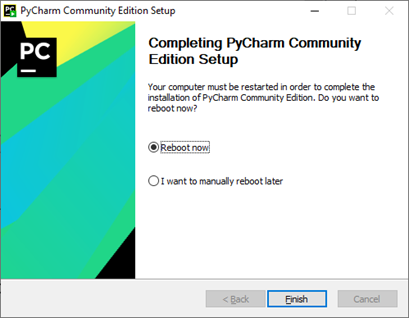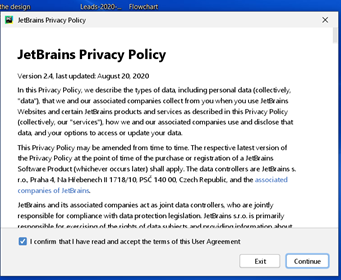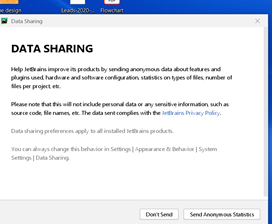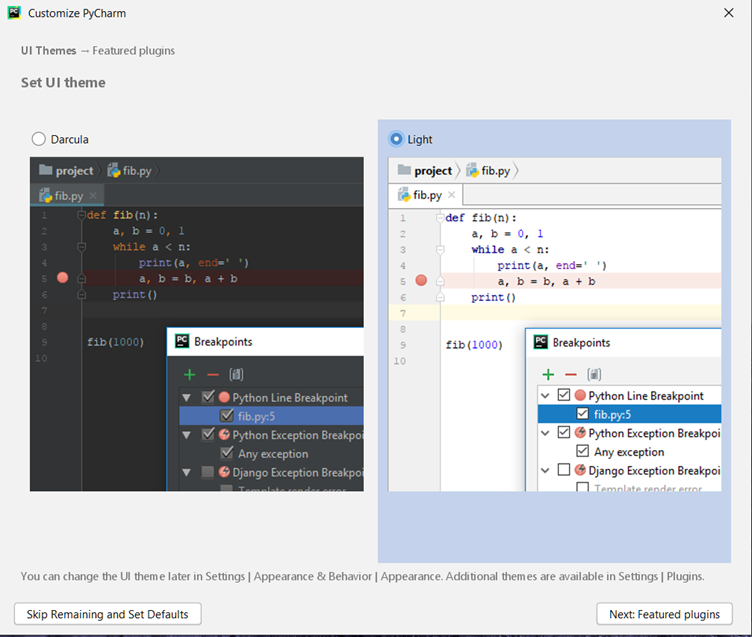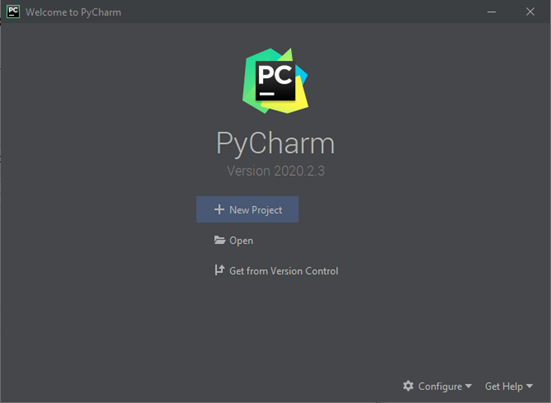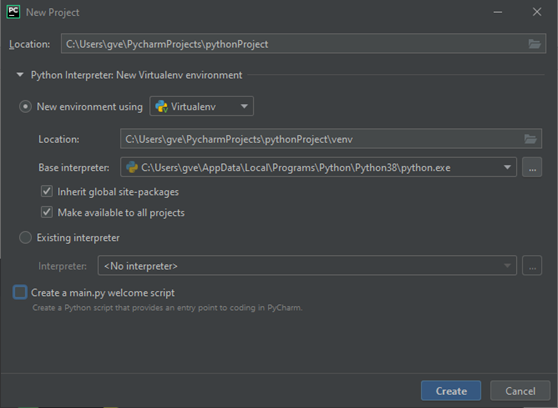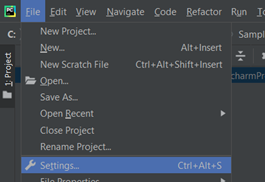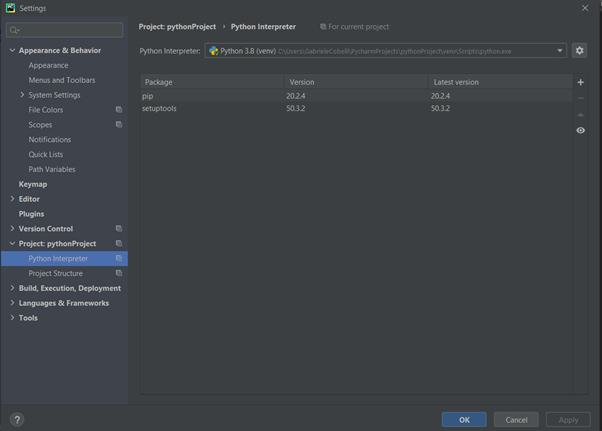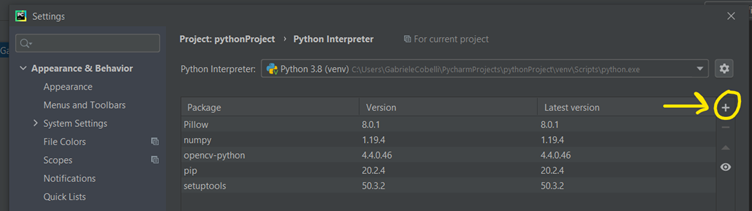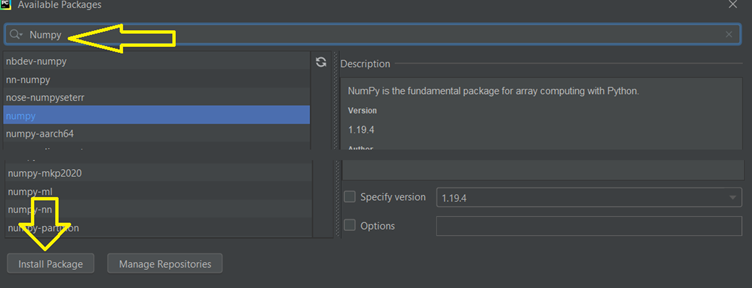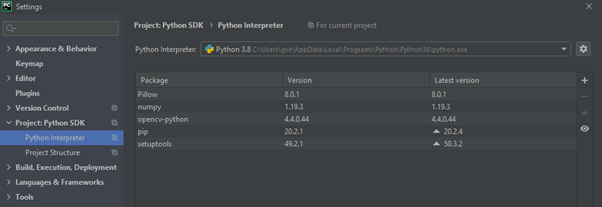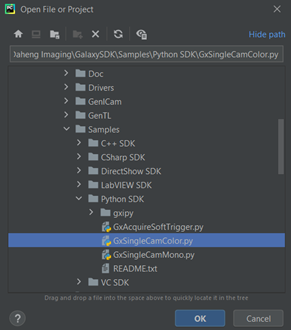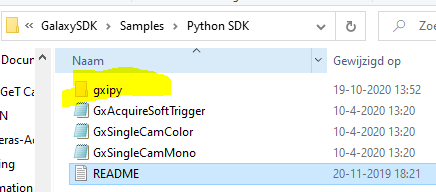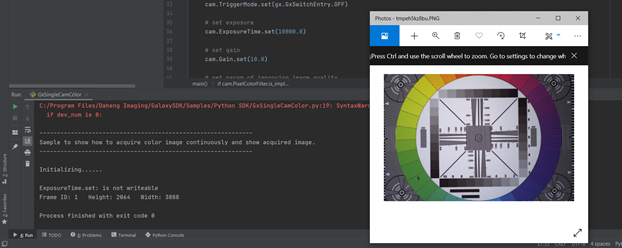Python est un langage de programmation que vous pouvez utiliser pour créer votre programme de vision par machine. Dans cet article, nous vous montrons comment télécharger, installer et utiliser un exemple de programme Python pour acquérir des images. Nous utilisons le programme PyCharm.
Téléchargez et installez le logiciel requis :
Suivez d'abord ce guide pour vous assurer que notre kit de développement logiciel (SDK) Windows est installé et que vous pouvez acquérir des images à partir de la caméra en utilisant celui-ci :
https://vision-industrielle.fr/QuickStart-5-steps-to-easily-install-a-machine-vision-camera-and-acquire-an-image
Après l'installation du SDK Daheng, plusieurs exemples sont fournis, ceux-ci sont situés dans le répertoire
C:\Program Files\Daheng Imaging\GalaxySDK\Samples\Python SDK
Téléchargez l'installateur exécutable de Python 3.8 et installez-le.
Vous pouvez télécharger l'installateur exécutable de Python 3.8 à l'adresse ci-dessous. Assurez-vous de sélectionner
“Windows x86-64 executable installer”
https://www.python.org/downloads/release/python-380/
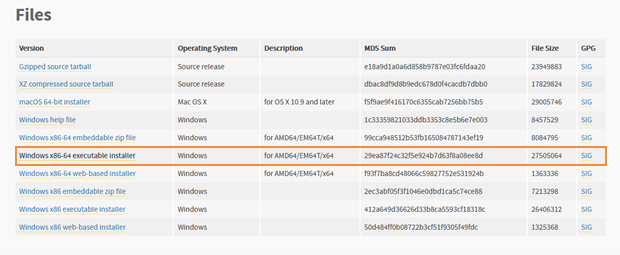
Une fois que le fichier est téléchargé, double-cliquez pour l'ouvrir. À la fenêtre contextuelle suivante, assurez-vous que les deux options en bas sont cochées :
“Install launcher for all users (recommended) et Add Python 3.8 to PATH”.
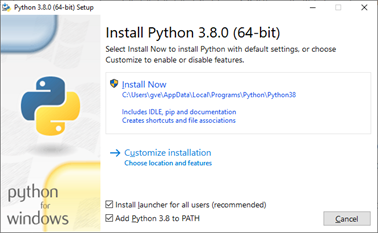
Cliquez sur "Installer MAINTENANT".
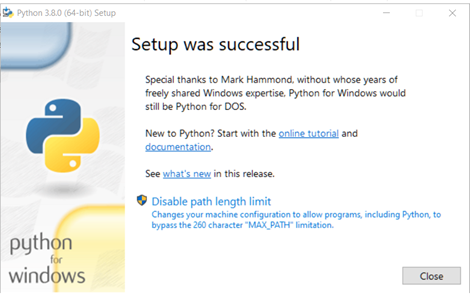
Fermez la fenêtre suivante, Python est maintenant installé.
Installer Pycharm, le programme utilisé pour exécuter des scripts Python
Téléchargez et installez PyCharm :
https://www.jetbrains.com/pycharm/download/#section=windows
Assurez-vous de télécharger la version Community (free Open-source) de PyCharm.
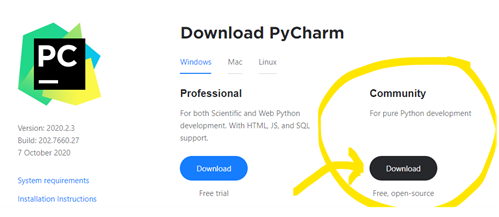
Une fois téléchargé, double-cliquez sur le fichier pour exécuter l'installateur.
Lorsque vous voyez la fenêtre comme indiqué ci-dessous, cliquez sur suivant.
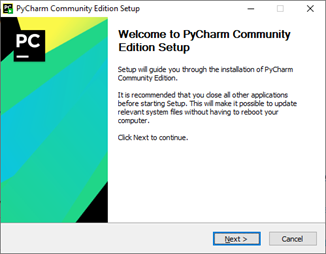
Ensuite, la deuxième fenêtre apparaîtra. Si vous le souhaitez, vous pouvez modifier l'emplacement d'installation. Lorsque l'emplacement est correct, cliquez sur suivant.
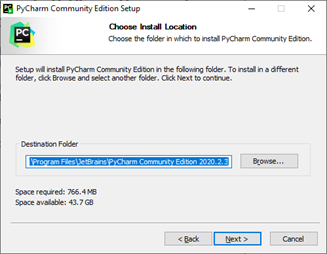
Sur la page suivante, assurez-vous que les options correctes sont sélectionnées :
- Lanceur 64 bits
- Ajouter le répertoire des lanceurs au PATH
- .py
Si ces options sont sélectionnées, continuez en cliquant sur
"Suivant"
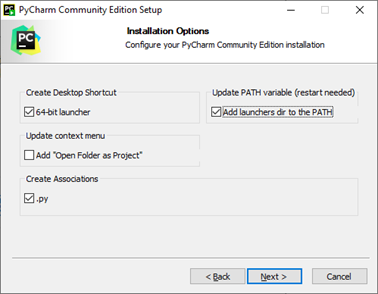
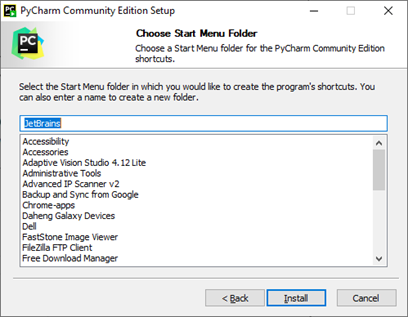
Cliquez sur Installer. Lorsque l'installation est terminée, redémarrez l'ordinateur.
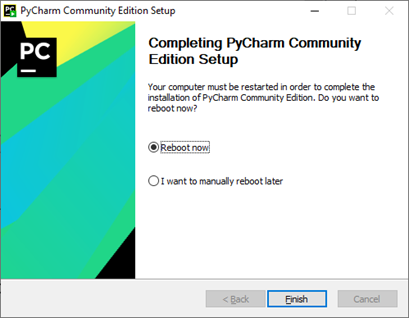
Après le redémarrage, ouvrez PyCharm. Vous devez accepter la Politique de confidentialité et cliquer sur Continuer.
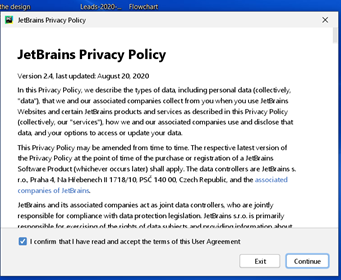
Vous pouvez maintenant choisir si vous souhaitez ou non envoyer des statistiques.
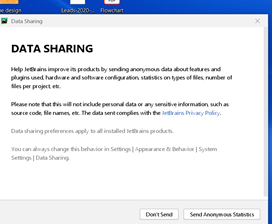
Vous serez dirigé(e) vers la page de personnalisation, où vous pourrez choisir le thème pour PyCharm, ou cliquer sur " Skip remaining and set Defaults".
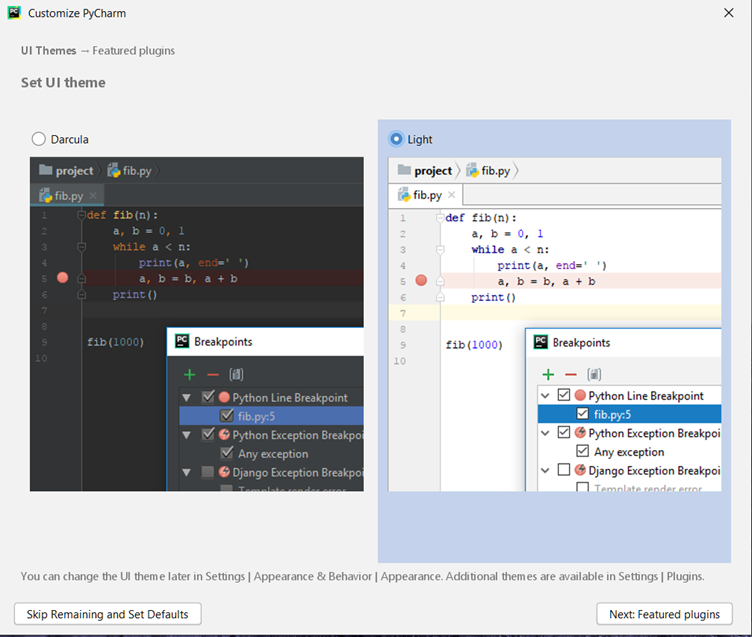
Exécutez l'exemple de script Python avec Pycharm
Cliquez maintenant sur le bouton
+ New Project:
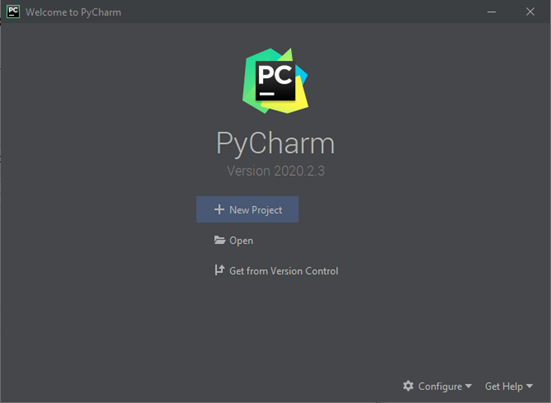
Assurez-vous que toutes les options sont sélectionnées comme indiqué ci-dessous (à côté du nom d'utilisateur dans le parcours des chemins), puis cliquez sur
“create”
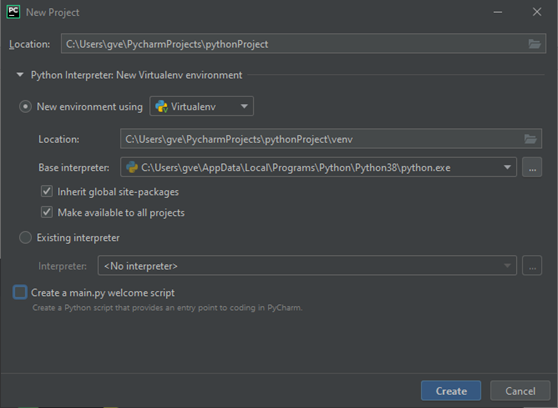
Attendez que le programme termine la création de l'environnement virtuel.
Dans la barre d'outils supérieure, accédez à file/settings/
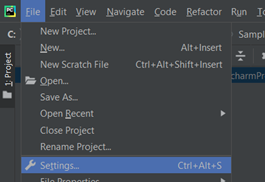
Développez le menu Projet :
pythonProject et cliquez sur Interpréteur Python :
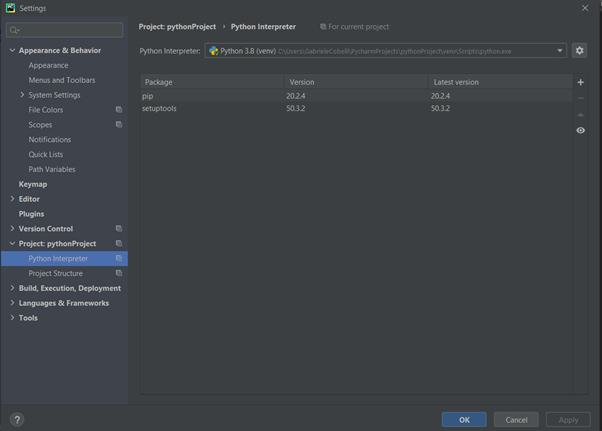
Cliquez sur le signe + du côté droit de la page.
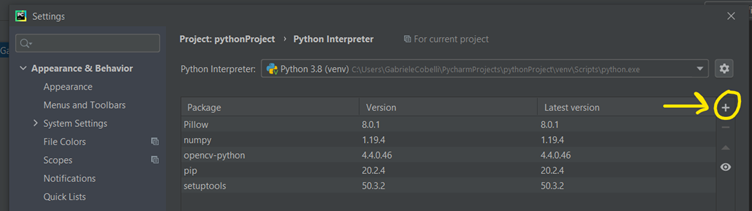
Ajoutez les modules suivants en les recherchant par nom, en les sélectionnant un par un, puis en cliquant sur " install package" en bas :
- Numpy
- Pillow
- opencv-python
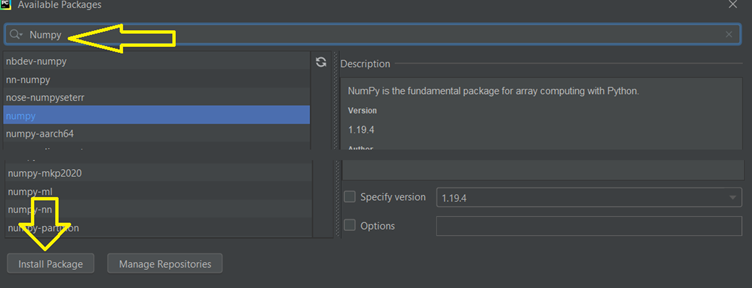
Ici, vous pouvez voir tous les packages installés comme vous devriez les avoir :
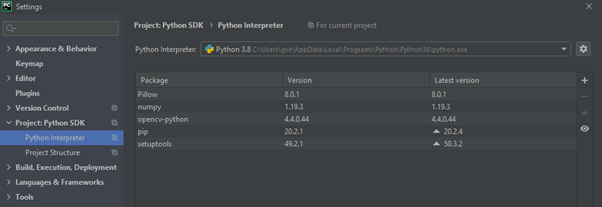
Lorsque vous avez terminé, fermez la fenêtre des packages de l'interpréteur, cliquez sur OK.
Nous pouvons maintenant exécuter l'exemple Python
Dans Pycharm > go to File, Open, and select C:\Program Files\Daheng Imaging\GalaxySDK\Samples\Python SDK\
GxSingleCamColor.py puis cliquez sur OK.
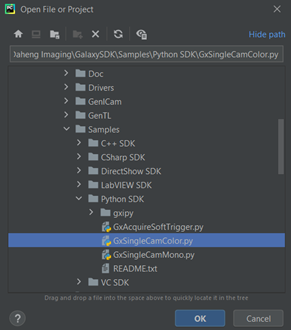
Exécutez-le en sélectionnant dans la barre de menu toolbar
Run and again
run. (Exécuter, puis exécutez à nouveau). Choisissez GxSingleCamColor.py
(autorisez l'accès via le pare-feu s'il est demandé)
*Veuillez noter que le dossier GXIPY doit se trouver à l'emplacement des scripts.
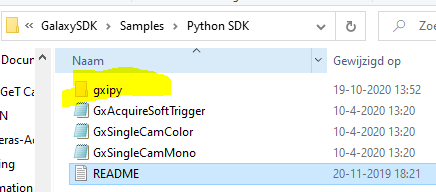
L'échantillon sera exécuté. En plus d'effectuer l'action sur l'échantillon (prendre une photo, l'afficher, etc.), il montrera également le résultat de l'opération dans PyCharm. Il renverra des erreurs ou des avertissements le cas échéant.
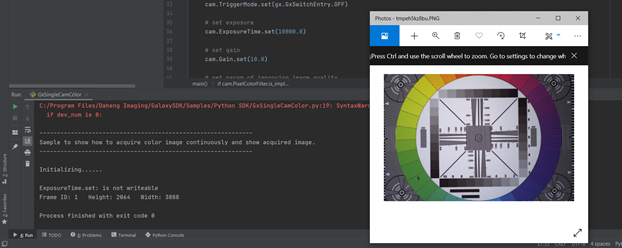
Si vous avez suivi ces étapes, vous pouvez maintenant acquérir des images en exécutant des scripts Python dans PyCharm.
Si vous avez des questions sur le téléchargement, l'installation et l'exécution de Python et PyCharm, n'hésitez pas à contacter notre division de
support technique ou à remplir le formulaire ci-dessous. Ils se feront un plaisir de vous aider.