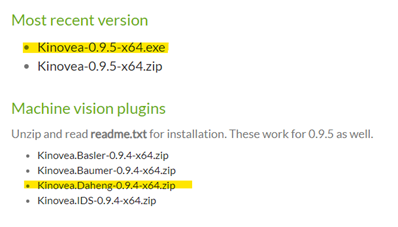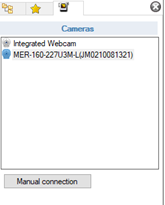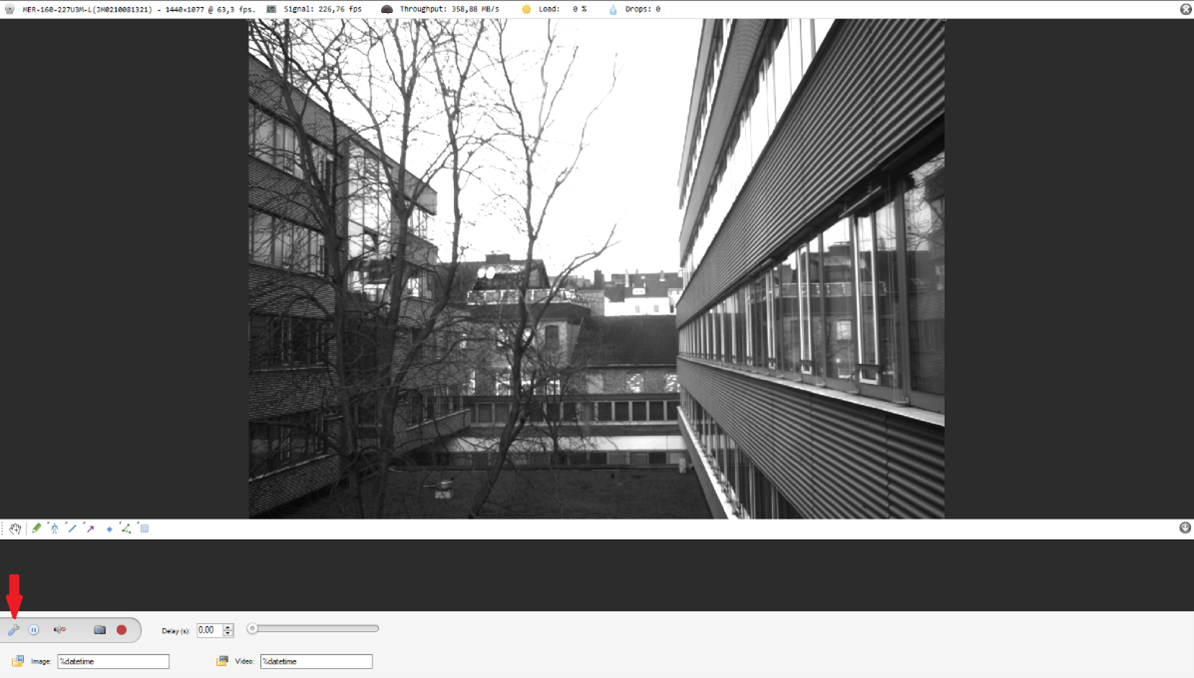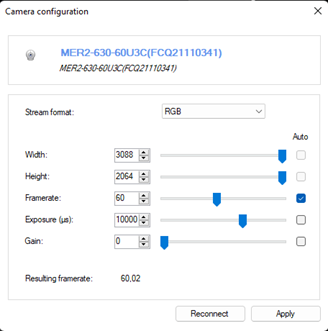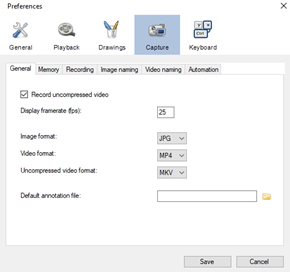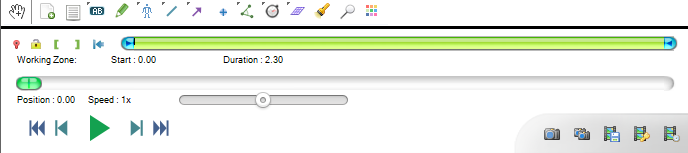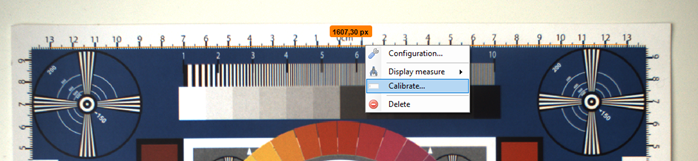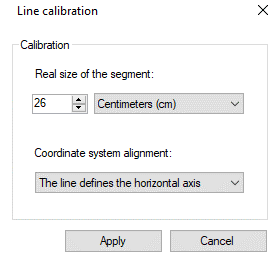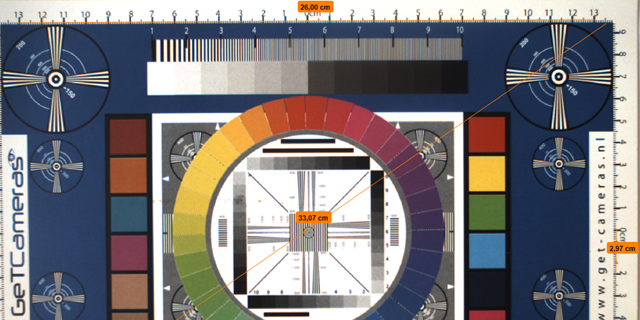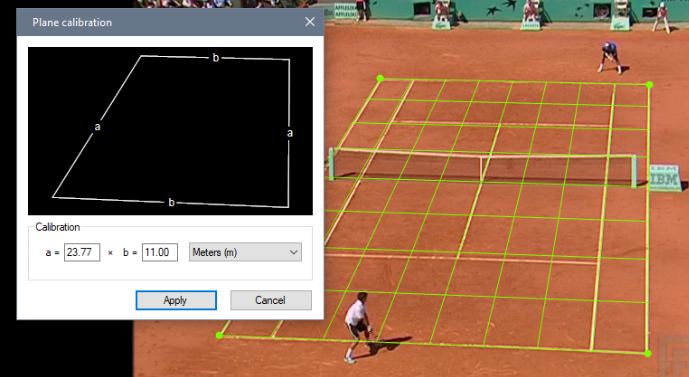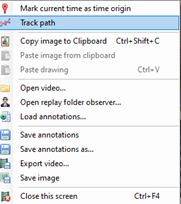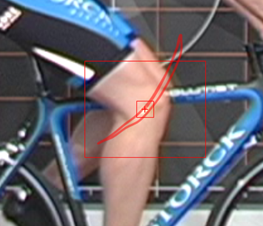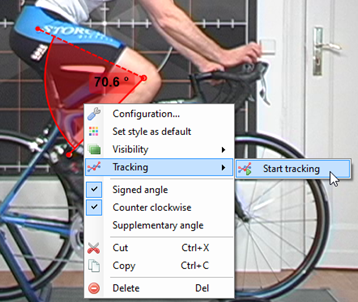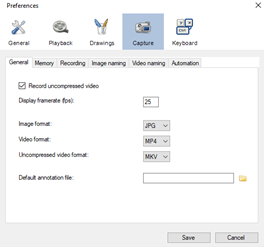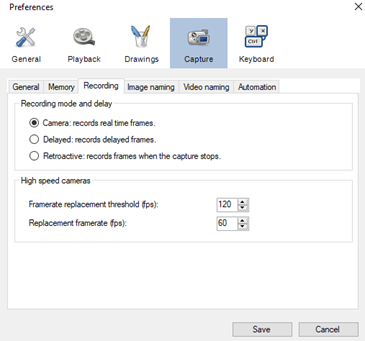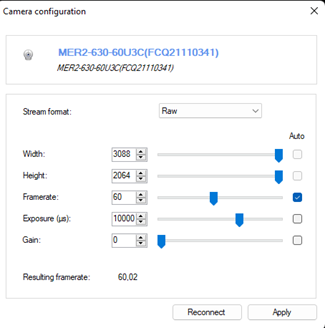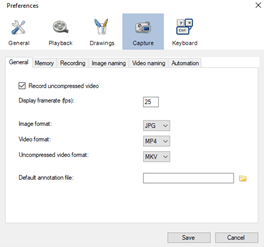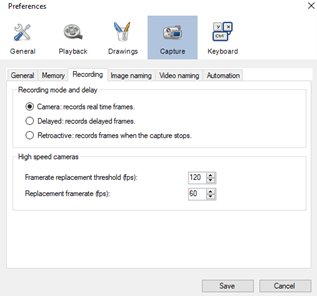Kinovea est un outil d'enregistrement vidéo, de mesure et d'annotation open source conçu pour la visualisation, l'enregistrement, la mesure, l'annotation et l'analyse (à grande vitesse) du mouvement. Il permet à l'utilisateur de capturer, comparer, annoter et mesurer le mouvement dans les vidéos. Il peut enregistrer des caméras à haute vitesse et lire la vidéo enregistrée en mode ralenti. Kinovea est utilisé dans de nombreux domaines tels que :
- le sport (suivi des mouvements des athlètes pour améliorer la technique athlétique),
- les laboratoires (analyse d'images réalisées au microscope),
- 9il'automatisation industrielle (utilisation de la fonction de ralenti pour déboguer les problèmes mécaniques d'une machine).
Cet article propose un guide pas à pas expliquant comment installer Kinovea sur votre appareil, configurer vos paramètres d'enregistrement et effectuer des mesures et des annotations de base.
Veuillez noter que GeT Cameras ne fournit pas de support supplémentaire pour Kinovea. Pour obtenir de l'assistance, veuillez contacter Kinovea.
Étape 1 : Installer Kinovea et le plugin Daheng
Pour installer le logiciel Kinovea, accédez à la page de
téléchargement de Kinovea et installez à la fois
Kinovea et le plugin Daheng.
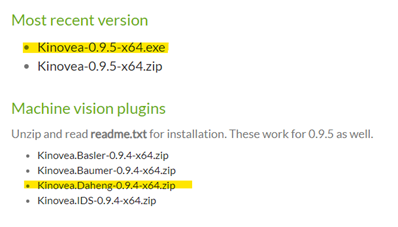 Ouvrez le fichier readme.txt et suivez les instructions.
Ouvrez le fichier readme.txt et suivez les instructions.

Étape 2 : Acquérir des images de la caméra
Avez-vous encore besoin d'aide pour choisir la bonne caméra pour cette application ? Veuillez remplir le formulaire ci-dessous.
Après avoir installé Kinovea et le plugin requis, vous pouvez commencer à capturer des images en direct. Double-cliquez sur le nom de la caméra. Vous devriez obtenir l'image en direct de votre caméra.
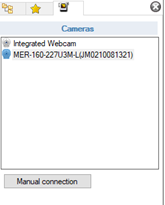
Pour modifier les paramètres de la caméra, cliquez sur la petite clé à molette dans le coin inférieur gauche.
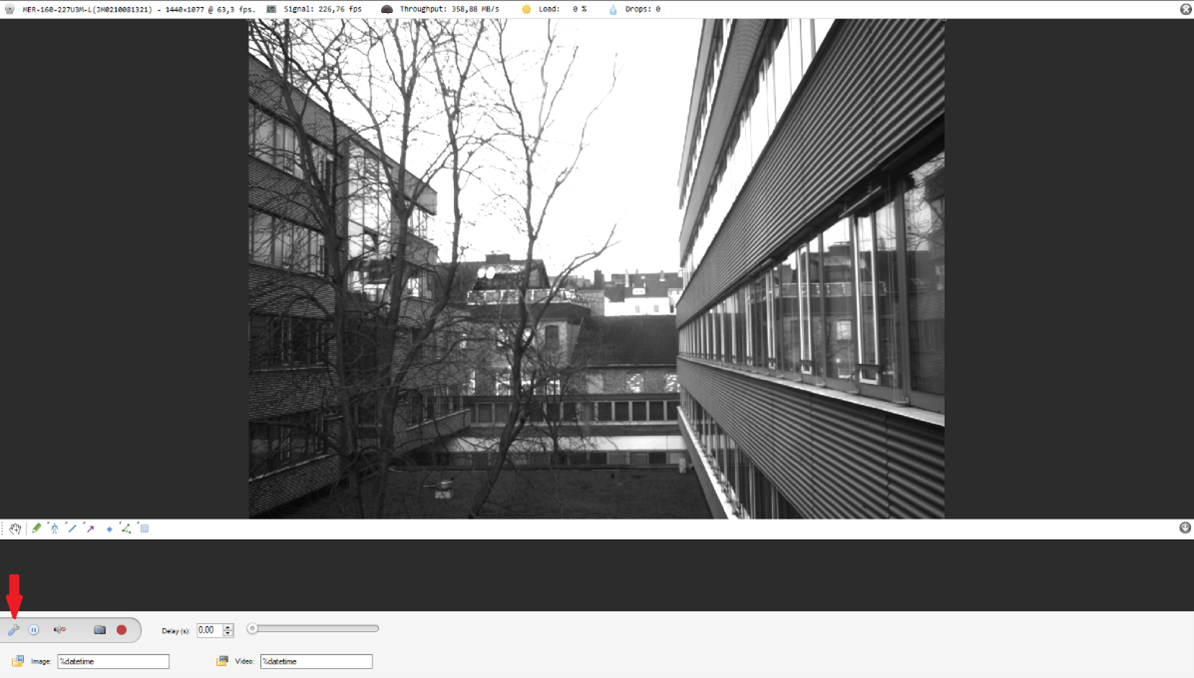
Vous verrez maintenant une fenêtre contextuelle avec les paramètres de la caméra.
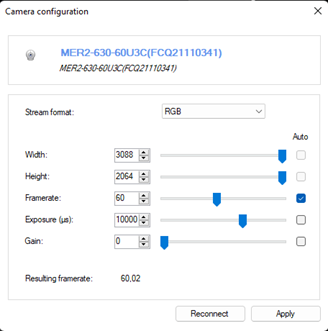
Étape 3 : Capturez une image ou enregistrez une vidéo dans Kinovea
Vous êtes maintenant prêt à enregistrer des vidéos ou à sauvegarder des images individuelles. Dans la barre d'outils ci-dessous, vous avez plusieurs options.
Pour capturer une seule image, cliquez sur l'icône de l'appareil photo située sous l'écran de capture.
Pour enregistrer une vidéo, cliquez sur le point rouge situé sous l'écran de capture.

Pour modifier les paramètres de capture/enregistrement par défaut, accédez à Options -> Préférences -> Capture. Pour plus d'informations sur la meilleure configuration des paramètres de capture, consultez l'annexe 1, les paramètres avancés de capture vidéo, et le paragraphe sur l'enregistrement à grande vitesse à la fin de cet article.
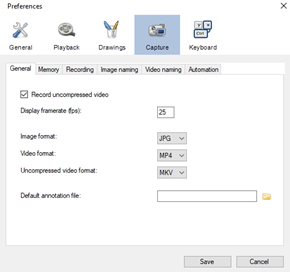
Étape 4 : Lecture en (slow) motion
Kinovea est couramment utilisé pour lire des enregistrements haute vitesse en mode ralenti. Lors de la lecture d'une vidéo enregistrée, vous pouvez utiliser ce menu pour contrôler la vitesse de lecture, mesurer le temps et prendre des captures d'écran.
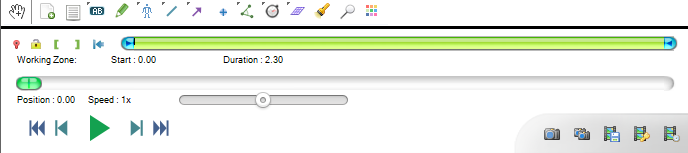
Plus d'informations peuvent également être trouvées sur le site web de Kinovea :
https://www.kinovea.org/help/en/userinterface/preferences/capture.html
https://www.kinovea.org/help/en/capture/recording.html#performances
Étape 5 : Annotation d'une image / vidéo enregistrée
Dans Kinovea, il est possible d'annoter des images et des vidéos. Voici un résumé des exemples d'annotations les plus couramment utilisés :
Exemple 1 : Mesurer les distances sur une surface parallèle
Grâce aux excellents outils d'annotation intégrés dans Kinovea, il est possible de mesurer les distances. Pour mesurer des lignes sur votre image acquise, commencez par dessiner une ligne à l'aide du bouton de ligne marqué en jaune ci-dessous.

Ensuite, cliquez avec le bouton gauche sur la ligne, sélectionnez Display measure -> Length. Maintenant, la longueur en pixels est affichée.

Pour obtenir la mesure exacte en millimètres, vous avez besoin d'une règle ou d'un objet dont vous connaissez la taille dans votre image. Placez l'objet dans votre image et dessinez une ligne dont vous connaissez la longueur (comme indiqué dans l'image ci-dessous).
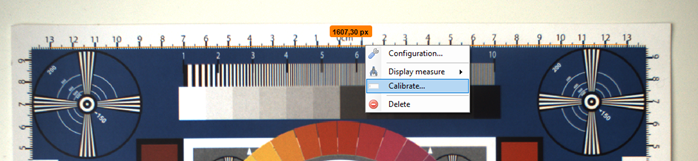
Nous savons que cette ligne mesure exactement 26 centimètres. Nous effectuons un clic gauche sur la ligne, puis nous allons dans l'option calibrate (d'étalonnage). Nous renseignons la longueur réelle de la ligne (dans notre cas, 26 centimètres) et cliquons sur Appliquer. Désormais, chaque ligne que nous dessinons est affichée en centimètres, et nous pouvons commencer à mesurer des objets dans nos images. Cette calibration de ligne fonctionne uniquement sur des plans 2D parallèles à la caméra.
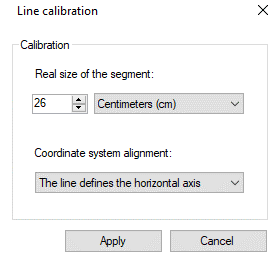
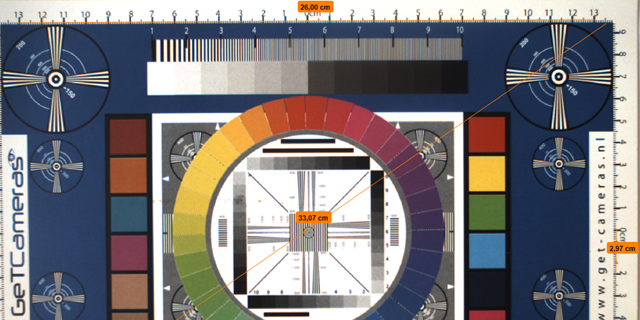
Exemple 2 : Mesurer la distance d'une surface non parallèle
Pour calibrer des surfaces ou des plans 3D non parallèles, nous devons superposer une grille sur un plan aux dimensions connues. Pour ce faire, cliquez sur l'icône de la grille, marquée en jaune ci-dessous, et placez la grille à la position correcte.

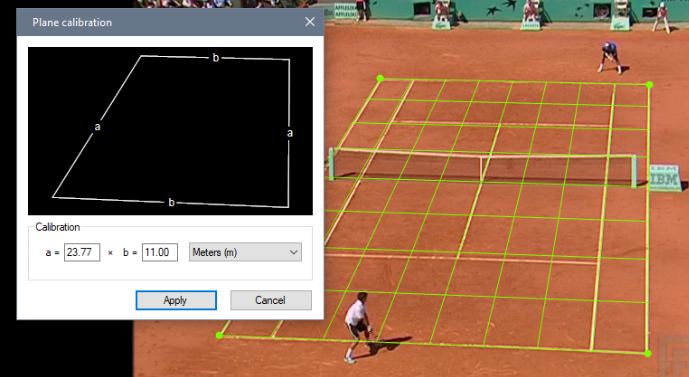
Cliquez avec le bouton gauche sur un coin et ouvrez le menu de calibration.
Entrez les dimensions du plan et cliquez sur "Apply".
Maintenant, vous pouvez mesurer la distance avec des lignes même si elles ont une certaine profondeur. Pour des explications plus détaillées ou des applications plus complexes, veuillez vous référer à la documentation de Kinovea :
Calibration mechanisms — Kinovea 0.9.5 documentation
Exemple 3 : Suivi et mesure des mouvements
Pour commencer à suivre un objet en mouvement dans une vidéo enregistrée, faites un clic droit sur l'objet et sélectionnez "Suivre le chemin". Le suivi sera effectué automatiquement mais peut être ajusté à tout moment. Pour cela, utilisez simplement le bouton "Image suivante" ou la molette de votre souris et ajustez le point de suivi image par image.
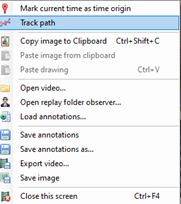
Le rectangle intérieur est la fenêtre de l'objet, et le rectangle extérieur est la fenêtre de recherche. Lorsque le suivi automatique échoue, corrigez-le en faisant glisser la fenêtre de l'objet à l'emplacement correct. Lorsque le suivi reprend, il utilisera ce point comme référence.
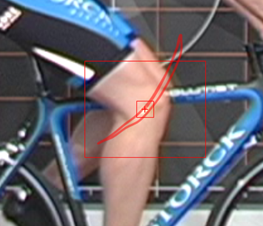
Vous pouvez également suivre des angles, des lignes ou des modèles en cliquant avec le bouton droit sur la ligne, l'angle ou le modèle, puis en sélectionnant Tracking > Start tracking. La procédure de correction reste la même.
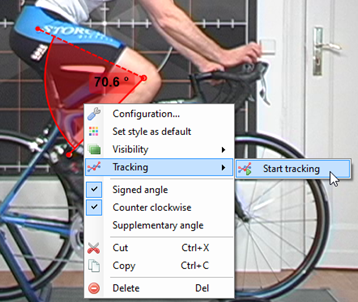
Comment effectuer un enregistrement à haute vitesse ?
Kinovea est idéal pour les enregistrements vidéo à haute vitesse de courte durée. Cependant, pour réaliser un enregistrement à haute vitesse, il est important d'ajuster les paramètres pour obtenir les meilleures performances. Lorsque le traitement de l'enregistrement (le PC) n'est pas assez rapide pour traiter les images de la caméra, des images sont supprimées et perdues. Ces images perdues peuvent corrompre les mesures de temps effectuées sur la vidéo de sortie, car cela nécessite un framerate stable.
Vous pouvez voir les images perdues de votre enregistrement dans la barre d'informations en haut.

Si vous avez trop de pertes «drop », vous devez identifier le goulot d'étranglement de votre système et optimiser les paramètres d'enregistrement dans Kinovea.
La première étape consiste à vérifier si le CPU ou la vitesse d'écriture du disque dur est le facteur limitant. Évitez d'utiliser le lecteur système comme cible de stockage, car il est déjà occupé par le fonctionnement de votre système d'exploitation.
Enregistrer et sauvegarder des vidéos sera toujours un compromis entre la mémoire/le stockage et la vitesse. Par exemple, si vous avez un gros tampon, vous pouvez augmenter la taille du tampon et utiliser le mode d'enregistrement "Rétroactif", cela devrait éviter les pertes, mais en même temps augmenter l'utilisation de la mémoire.
Il n'y a pas de solution générale quant aux paramètres qui sont les meilleurs. Vous devez essayer différents réglages et voir celui qui fonctionne le mieux.
Veuillez consulter l'annexe 1 et 2 sur la manière dont vous pouvez ajuster les paramètres de Kinovea pour améliorer les performances d'enregistrement haute vitesse.
Des questions ?
Avez-vous encore des questions après la lecture de cet article ? Veuillez consulter le site web de Kinovea. Pour les mises à jour concernant de nouveaux articles du centre de connaissances, assurez-vous de suivre notre page
LinkedIn.
Annexe 1 : Paramètres avancés de capture vidéo
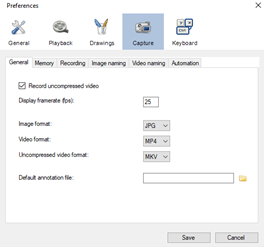
Dans l'onglet général des préférences de capture, les paramètres suivants peuvent être définis :
- Record uncompressed video : Lorsque cette option est activée, les vidéos sont enregistrées sans compresser d'abord les images vidéo en format MP4. Les images non compressées contiennent plus de données, mais tous les lecteurs vidéo ne peuvent pas lire ces fichiers non compressés. L'enregistrement vidéo non compressé réduit la puissance CPU nécessaire, mais augmente la vitesse d'écriture requise sur le disque dur.
Lorsque cette option est désactivée, les images vidéo sont compressées en MP4 en utilisant des paramètres de haute qualité pour préserver l'intégrité. La vidéo compressée est plus petite et peut être stockée plus rapidement. En utilisant des images compressées, vous minimisez la capacité de stockage requise et la vitesse d'écriture du disque dur, mais cela augmente la puissance CPU nécessaire.
- Display framerate. Cette option définit la fréquence à laquelle les images de la caméra sont mises à jour dans l'écran de capture. Pendant l'enregistrement, les ressources de l'ordinateur sont partagées entre l'affichage du flux de la caméra et son enregistrement sur le support de stockage. La priorité la plus élevée est toujours accordée à l'enregistrement, mais abaisser cette valeur peut contribuer à réduire la charge globale sur l'ordinateur et améliorer les performances d'enregistrement.
- Video format. Le paramètre de format vidéo définit le format du flux vidéo enregistré. Choisissez le format vidéo qui correspond au lecteur vidéo que vous utilisez. Nous recommandons le format MP4 pour de meilleurs résultats.
- Uncompressed video format. Si vous enregistrez en mode non compressé, vous pouvez sélectionner ici le format vidéo pour la vidéo non compressée.
La prochaine étape est l'onglet d'enregistrement des préférences de capture.
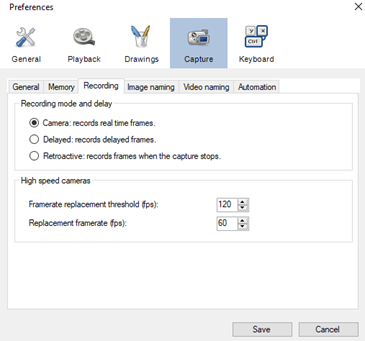
Les paramètres suivants peuvent être configurés dans l'onglet d'enregistrement « recording » :
- Mode d'enregistrement et délai. L'option de mode d'enregistrement détermine comment le système d'enregistrement interagit avec le tampon de retard. Les images de la caméra sont toujours placées dans le tampon de retard. Le système d'enregistrement prend les images de ce tampon pour créer une vidéo. Il existe 3 options :
- Camera, lors de l'utilisation de ce mode d'enregistrement, la valeur de retard définie à l'écran de capture est ignorée. L'enregistrement est effectué en temps réel, l'image enregistrée est toujours la plus récente envoyée par la caméra.
- Delayed, lors de l'utilisation de ce mode d'enregistrement, la valeur de retard définie à l'écran de capture est prise en compte. L'enregistrement est effectué en temps réel, l'image enregistrée est extraite du tampon de retard en fonction de la valeur de retard. Cela peut être utilisé pour enregistrer des actions se produisant avant le moment où le bouton d'enregistrement est enfoncé ou déclenché. Cette fonction est particulièrement utile si vous souhaitez enregistrer des événements avant que le bouton d'enregistrement ne soit pressé. Avec cette option activée, l'image enregistrée est extraite du tampon de retard, en fonction de la valeur définie à l'écran de capture.
- Retroactive, lors de l'utilisation du mode d'enregistrement, l'enregistrement n'est pas effectué en temps réel. Au lieu de cela, à la fin du processus d'enregistrement, en cliquant sur le bouton d'arrêt d'enregistrement ou lorsque la durée d'enregistrement maximale est atteinte, l'alimentation de la caméra est mise en pause, le tampon de retard est gelé et le fichier vidéo est créé en une seule fois. La valeur de retard est prise en compte pour la création de l'enregistrement. Ce mode offre les meilleures performances d'enregistrement et minimise les images perdues, au prix d'une longueur maximale réduite pour les vidéos créées et d'une pause temporaire de l'alimentation de la caméra. La longueur maximale des vidéos enregistrées dépend de la taille du tampon de retard. Cela peut être configuré depuis la page de préférences de mémoire.
Annexe 2 : Vitesse d'écriture du disque dur pour l'enregistrement à haute vitesse
La vitesse d'écriture de votre disque dur est cruciale pour l'enregistrement de vidéos. Le débit ne doit pas dépasser la vitesse d'écriture maximale de votre disque. Un débit élevé entraînera des images manquantes. Vous pouvez tester la vitesse d'écriture avec une application de benchmarking gratuite. Sur la capture d'écran ci-dessous, nous avons une caméra couleur de 6 MP à 60 images par seconde. Cette caméra nécessite un débit d'environ 1100 Mo/s. Les meilleurs disques SSD offrent une vitesse d'écriture d'environ 500 Mo/s. Ainsi, vous auriez besoin de 3 SSD en configuration RAID0.

Pour réduire la vitesse d'écriture nécessaire du disque dur, en cas d'utilisation d'une caméra couleur, vous pourriez décider de capturer la vidéo non pas en RGB, mais en format RAW. Le dématriçage de l'image sera effectué lors de la lecture plutôt que pendant l'enregistrement. En conséquence, plus de puissance processeur sera disponible pour l'enregistrement et le débit sera réduit. Pour modifier ce paramètre, ouvrez les paramètres de la caméra et sélectionnez le format de flux en RAW, voir l'image ci-dessous.
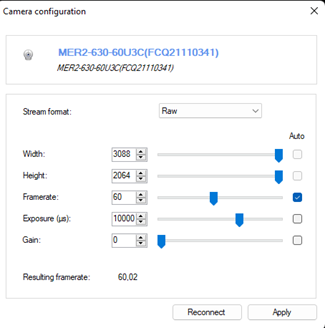
Le débit est maintenant réduit de 1100 Mo/s à 368 Mo/s. En conséquence, nous n'avons plus besoin de trois disques SSD, mais seulement d'un.

Si votre disque est assez rapide et possède une capacité de stockage suffisante, vous pouvez enregistrer des vidéos non compressées (voir capture d'écran ci-dessous). Cela réduira la puissance de traitement nécessaire pour l'enregistrement, mais augmentera considérablement la taille du fichier vidéo. Si cela n'est pas possible, sélectionnez l'enregistrement compressé. Cela consommera beaucoup plus de puissance processeur et peut provoquer davantage de trames perdues.
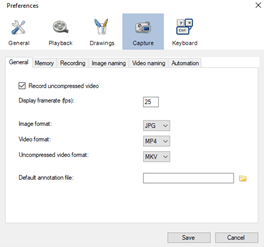
Un autre paramètre à ajuster pour éviter les images perdues est de définir le mode d'enregistrement (voir la capture d'écran ci-dessous). L'enregistrement rétroactif est la meilleure option si votre système est conforme aux exigences. Il est recommandé d'avoir 16 Go de RAM et un bon processeur. Si votre ordinateur ne répond pas à ces exigences, vous devriez choisir l'enregistrement " Camera" ou "Delayed" en fonction de vos besoins. Voir également l'annexe 1.
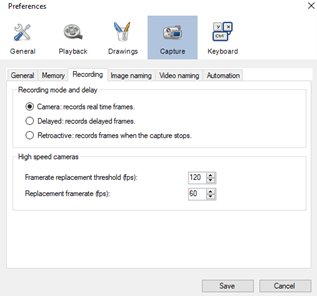 Taux de remplacement de la fréquence d'images
Taux de remplacement de la fréquence d'images
Le taux de remplacement de la fréquence d'images écrase la fréquence d'images indiquée dans les métadonnées du fichier de sortie. Cela influence le nombre de ressources nécessaires pour rejouer le fichier et la vitesse apparente de l'action.
Une caméra peut être capable de produire et de transmettre 1000 images par seconde, mais l'ordinateur ne pourra pas lire le fichier à cette vitesse et le moniteur ne pourra pas se rafraîchir assez rapidement non plus. Pour contourner ce problème, il est habituel de réduire la fréquence d'images du fichier de sortie à une valeur plus typique. Les dispositifs d'enregistrement appliquent normalement cette transformation automatiquement. Cela résulte en une vidéo qui semble être au ralenti.
Seuil de remplacement de la fréquence d'images
Cette option décide à quelle fréquence d'images le fichier de sortie est changé pour adopter la fréquence d'images de remplacement plus basse.
Si vous définissez votre seuil à 100 images par seconde (IPS), et que votre caméra enregistre avec plus de 100 IPS, la vidéo sera stockée avec la fréquence d'images de remplacement définie. Cela signifie que si vous ouvrez la vidéo par la suite, elle sera affichée à la fréquence d'images de remplacement enregistrée, et vous verrez la vidéo au ralenti.
Consultez la documentation officielle de Kinovea pour des informations plus détaillées.
Kinovea reference manual — Kinovea 0.9.5 documentation