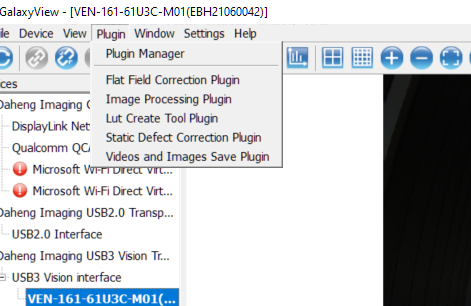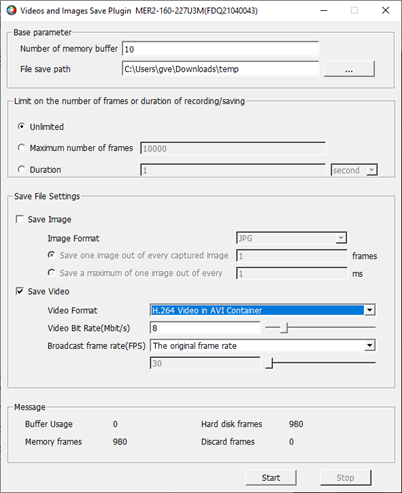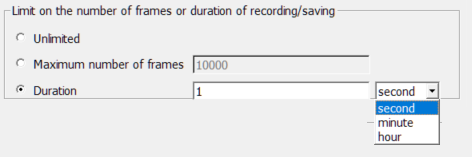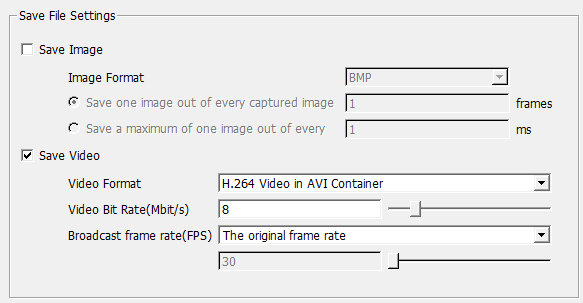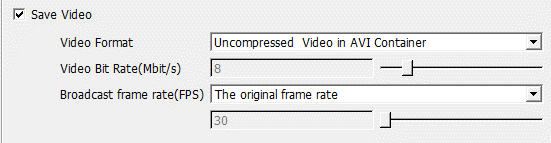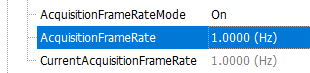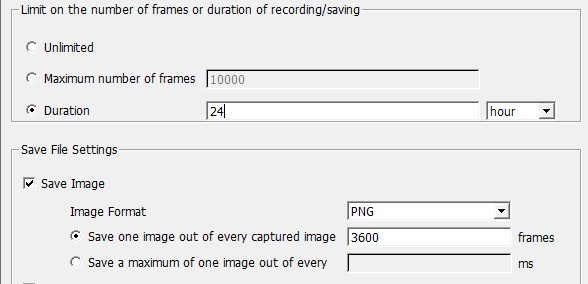Avec notre free Galaxy SDK dédié à nos caméras industrielles, nous proposons un plugin de base permettant de sauvegarder les images capturées sur le disque dur ou de les enregistrer sous forme de vidéo. Dans cet article, nous expliquons les différents paramètres ainsi que les réglages recommandés pour la capture et la sauvegarde d'images et de vidéos avec notre caméra industrielle.
Plugin d'enregistrement de vidéos et d'images
- Installez notre SDKGalaxyView (Téléchargez les pilotes et les manuels)
- Exécutez le programme Daheng Galaxy Viewer(x64)
- Allez dans Plugin -> « Videos and Images Save Plugin » comme indiqué dans la capture d'écran ci-dessous.
Avec ce plugin, les images capturées peuvent être enregistrées sous forme d'images dans différents formats, voire même en tant que fichier vidéo.
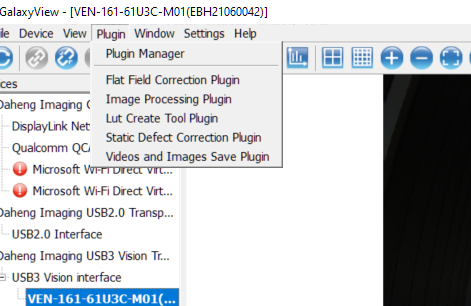
Paramètre de base pour le plugin d'enregistrement de vidéos et d'images
Les paramètres suivants peuvent être définis :
- Nombre de mémoires, la quantité d'images qui est mise en mémoire tampon.
- Nous recommandons d'utiliser la valeur 10.
- Chemin d'enregistrement du fichier (file save path), c'est l'emplacement où les images ou vidéos sont sauvegardées.
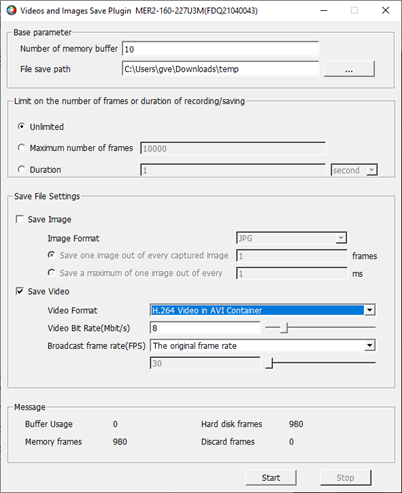
Limiter le nombre d'images ou la durée d'enregistrement/stockage
Cette option vous permet de définir la durée totale pendant laquelle le plugin fonctionnera ou le nombre total d'images qui seront enregistrées.
Unlimited (Illimité) -> Aucune limite (jusqu'à ce que le stockage soit plein, le plugin s'arrêtera lorsque plus d'espace ne sera disponible)
Maximum number of frames (Nombre maximal d'images) -> arrête la capture d'image lorsque ce nombre est atteint.
Duration (Durée) -> vous pouvez choisir la durée pendant laquelle le plugin fonctionnera, en secondes, minutes ou heures.
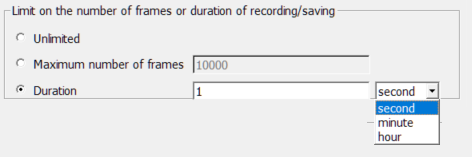
Save File settings : Enregistrez les paramètres du module complémentaire Enregistrement de vidéos et d'images.
Dans cette partie, vous pouvez choisir entre Enregistrer l'image ou Enregistrer la vidéo.
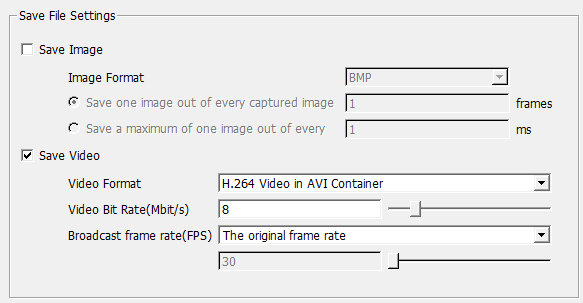
Option d'enregistrement d'image pour sauvegarder des images à partir d'une caméra industrielle
Cochez la case pour activer l'option Enregistrer l'image. En fonction du nombre d'images que vous souhaitez enregistrer par seconde, différents formats sont recommandés. Dans notre configuration de test, nous utilisons une caméra Mono 1,6 MP et un ordinateur portable avec un processeur Intel Core i5 de 10e génération, 8 Go de mémoire et un SSD de l'année 2020.
Format d'image
Le taux de capture maximal pour chaque format dans cette configuration, sans perdre de trames, est le suivant :
- BMP, 200 ips, 1,6 Mo de données non compressées. Idéal pour enregistrer des images à haute vitesse mais pour une durée limitée car le disque dur se remplit très rapidement.
- PNG, 5 ips, 0,7 Mo, compression sans perte. Chaque image est compressée et demande donc beaucoup de puissance CPU. La compression est sans perte, donc idéale pour le traitement d'image à un stade ultérieur. Nous recommandons ce format de fichier si l'enregistrement à une fréquence maximale de 5 ips est acceptable.
- JPG, 30 ips, <0,1 Mo, images compressées. Cela diminue irréversiblement la qualité de l'image et nous ne recommandons donc pas ce paramètre si le traitement d'image doit être effectué ultérieurement.
- RAW, 100 ips, 1,6 Mo de données non compressées. Nous ne recommandons pas ce format de fichier, mais nous recommandons BMP. Le format RAW ne peut être ouvert qu'avec le logiciel Halcon. Avec des images en couleur, c'est une image sans « debayering » , avec des images mono, le fichier résultant est le même que BMP mais enregistré dans un format de fichier différent.
Les deux options suivantes vous permettent de choisir combien d'images vous souhaitez conserver toutes les X trames ou toutes les X secondes.

Par exemple, 1 image toutes les 1 signifie que chaque image est sauvegardée. Si vous définissez la valeur sur 10, cela signifie qu'une image est sauvegardée sur 10 images capturées.
Le plug-in fonctionne en mode de déclenchement logiciel, vous permettant de capturer des images à la demande et selon les paramètres de sauvegarde d'image choisis.
Si la caméra est en mode de fonctionnement libre, le plug-in ne fonctionne de manière stable que si la fréquence d'images est fixe. Si vous utilisez le plug-in en combinaison avec l'exposition/la balance des blancs/le gain automatiques, ceux-ci peuvent influencer le temps d'exposition et donc la fréquence d'images. En conséquence, le plug-in de sauvegarde d'image pourrait cesser de fonctionner et de capturer des images.
Vous pouvez éviter cela en limitant la fréquence d'images de la caméra et en limitant les paramètres d'exposition/gain automatiques.
Enregistrer la vidéo :
Avec ce plugin, il est possible de sauvegarder les images capturées sous forme de vidéo. En utilisant la fonctionnalité de base de la fonction d'enregistrement vidéo de GalaxySDK, vous pouvez choisir différents types de fichiers.
En utilisant à nouveau le même ordinateur portable et une caméra mono de 1,6 MP, cela donne les fréquences d'images maximales suivantes (sans perte d'image) :
- Vidéo H.264 dans un conteneur AVI, maximum 90 ips
- Vidéo H.264 dans un conteneur mp4, maximum 90 ips
- Vidéo non compressée dans un conteneur AVI, maximum 120 ips
Lors de l'enregistrement d'une vidéo avec la caméra mono de 1,6 MP à 60 ips, pendant 1 minute, cela entraînera les tailles de fichier suivantes :
- Vidéo H.264 dans un conteneur AVI, 67 Mo
- Vidéo H.264 dans un conteneur mp4, 67 Mo
- Vidéo non compressée dans un conteneur AVI, 5490 Mo
Les fichiers non compressés sont très volumineux, mais ils offrent la meilleure qualité d'image et une vitesse de sauvegarde optimale. Si vous disposez d'assez d'espace sur votre disque dur, nous vous recommandons ce paramètre. Sinon, nous vous recommandons le paramètre Vidéo H.264 dans un conteneur AVI avec un débit binaire vidéo de 8 Mbit/s.
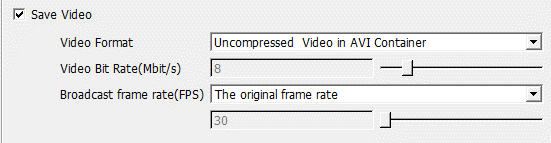
Le taux de rafraîchissement maximal dépend de la spécification de l'ordinateur, du nombre de mégapixels et du taux de rafraîchissement.
Dans notre exemple, nous avons utilisé une caméra de 1,6 MP. Si nous la remplaçons par une caméra de 6 MP, nous augmentons les données d'un facteur de 6/1,6=3,75, donc le taux de rafraîchissement maximal sera réduit d'un facteur de 3,75. En cas de vidéo H.264, le taux de rafraîchissement passera de 90 images par seconde à 90/3,75=24 images par seconde avec l'utilisation de la caméra de 6 MP.
Le taux de rafraîchissement de diffusion vous permet de définir le taux de rafraîchissement pour la vidéo.
- Taux de rafraîchissement d'origine -> le taux de rafraîchissement de la vidéo enregistrée est le même que celui des images capturées. C'est le paramètre que nous recommandons.
- Taux de rafraîchissement personnalisé -> vous pouvez définir un taux de rafraîchissement inférieur pour la vidéo enregistrée. Par exemple, si vous capturez des images à 90 images par seconde (taux de rafraîchissement de la caméra) et que vous définissez le taux de rafraîchissement personnalisé à 30 images par seconde, la vidéo sera lue plus lentement avec un facteur de 90/30=3. Ainsi, si vous enregistrez 10 secondes à 90 images par seconde, la vidéo sera enregistrée comme une vidéo de 30 secondes à 30 images par seconde.
Message du plugin d'enregistrement des vidéos et images
Dans ce champ, vous pouvez vérifier si votre ordinateur est assez puissant pour enregistrer toutes les images/vidéos en temps réel. Le cadre de mémoire indique le nombre d'images capturées dans la mémoire. Le cadre du disque dur indique combien d'images sont envoyées sur le disque dur. Si le nombre de cadres du disque dur est inférieur au nombre de cadres de la mémoire, des images sont perdues et toutes les images capturées ne sont pas sauvegardées. Dans ce cas, vous devez réduire la fréquence d'images, changer le format de sauvegarde des fichiers ou utiliser un ordinateur plus puissant.

Exemple, enregistrer des images en lapse de temps de 24h avec une caméra industrielle
Dans cet exemple, nous expliquons comment enregistrer une image à partir d'une caméra industrielle chaque heure pendant un total de 24h pour créer un timelapse de 24h. Nous allons programmer le plugin pour fonctionner pendant 24 heures et s'arrêter, enregistrant au total 24 images. Notez que si le stockage est plein, le plugin cessera d'acquérir et ne remplacera pas les images plus anciennes. Les paramètres corrects sont les suivants :
• Réduisez la fréquence d'images de la caméra à 1 image par seconde (1 IPS).
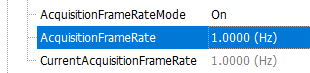
• Définir une limite de durée à 24 heures
• Activer l'enregistrement d'image
• Set the “Régler "Enregistrer une image à partir de chaque image capturée" sur 3600 (1 heure = 3600 secondes, donc 1 image toutes les heures)
• Exécuter le plugin.
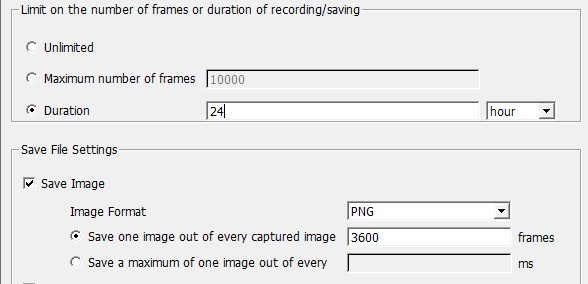
Recommandation pour l'enregistrement de vidéos et la capture d'images à l'aide d'une caméra industrielle
Notre logiciel gratuit GalaxyView dispose de fonctionnalités de base pour l'enregistrement d'images. Si vous avez besoin de fonctionnalités plus avancées, nous vous recommandons de programmer votre propre programme d'enregistrement d'images en vous basant sur nos programmes exemples en Python ou en C++.
Pour l'enregistrement vidéo avancé, nous recommandons les programmes suivants :
-
- Kinovea (gratuit) -> enregistrement vidéo haute vitesse pour de courtes périodes ou enregistrement à basse vitesse pour des périodes plus longues.
-
2nd look -> (enregistrement vidéo 24/7 (à la fois en haute vitesse et à basse vitesse).
Besoin d'aide ?
Si vous avez besoin d'une assistance pour sélectionner la meilleure option d'enregistrement d'image ou de vidéo pour votre caméra industrielle, N'hésitez pas à nous contacter via le formulaire ci-dessous, et nous vous répondrons dans les 24 heures.