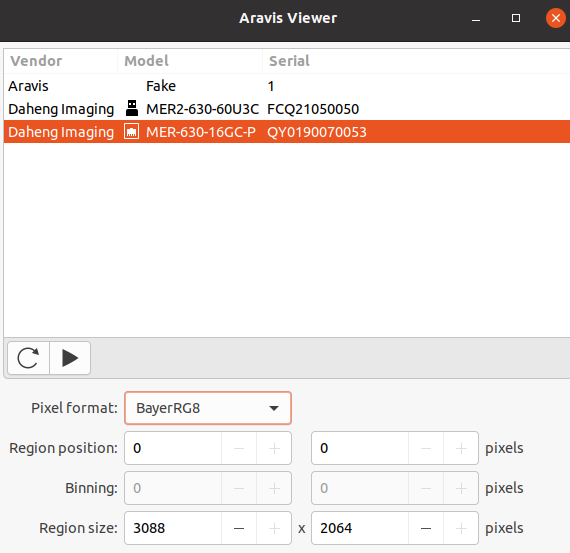Aravis est un ensemble logiciel de vision par machine développé pour utiliser simultanément des
caméras de vision par machine de différents fabricants. Aravis est une bibliothèque de vision basée sur GObject, initialement créée pour Linux, permettant de contrôler et d'acquérir des images à partir de caméras industrielles numériques. Aravis utilise l'API GenICam pour opérer les caméras de vision base PC et est livré avec une interface de visualisation de base. Il est également construit comme tout autre projet Meson. Vous pouvez télécharger Aravis gratuitement sur GitHub.
Dans cet article, nous décrivons comment installer Aravis sur Linux en utilisant Python et comment commencer à acquérir des images à partir de
la caméra industrielle.
Étape 1 : Installation de Python et PIP sur votre ordinateur Linux
Ouvrez le terminal Linux et entrez les lignes suivantes pour installer Python et Pip :
Sélectionnez une version de Python compatible avec votre distribution Linux, telle que Python 3.8.
$ sudo apt update
$ sudo apt install python3.8
$ sudo apt install python3-pip
Utilisez les lignes ci-dessous pour vérifier si Python et Pip sont installés sur votre ordinateur Linux :
$ python3 --version
$ pip3 --version
Étape 2 : Installer Meson et Ninja
Installez maintenant Meson et Ninja avec Python :
$ pip3 install --user meson
$ pip3 install ninja
Les exigences de base sont maintenant installées.
Étape 3 : Installer la dernière version d'Aravis
Comme nous installons Aravis à partir de la source, il n'y a qu'une seule version pour Linux, Windows et Mac.
Téléchargez la dernière version d'Aravis sur
https://github.com/AravisProject/aravis/releases.
Avant de pouvoir construire Aravis, nous devons installer les dépendances. Vous pouvez trouver la liste détaillée des dépendances dans le fichier "meson.build".

Pour installer la plupart des dépendances requises, vous pouvez utiliser la commande suivante :
$ sudo apt install libxml2-dev libglib2.0-dev cmake libusb-1.0-0-dev gobject-introspection \
libgtk-3-dev gtk-doc-tools xsltproc libgstreamer1.0-dev \
libgstreamer-plugins-base1.0-dev libgstreamer-plugins-good1.0-dev \
libgirepository1.0-dev
Facultatif : Pour les caméras de vision couleur, vous avez besoin de plugins supplémentaires pour "gstreamer" :
$ sudo apt-get install gstreamer1.0-plugins-bad
Avant de pouvoir construire Aravis, vous avez besoin de deux autres éléments :
1. Installez la version la plus récente de "cmake".
Suivez le tutoriel Linux sur leur site web :
Installing | CMake
2. Maintenant, installez "gi-docgen" avec la ligne suivante :
$ pip3 install --user gi-docgen
Maintenant, nous sommes prêts à construire Aravis. Pour construire Aravis, utilisez les commandes suivantes.
$ meson build
$ cd build
$ sudo ninja
$ sudo ninja install
La dernière étape consiste à copier le fichier "aravis.rules" vers le gestionnaire de périphériques Linux "udev: etc/udev/rules.d".
$ sudo cp ~/Path/to/your/Aravis/src/aravis.rules /etc/udev/rules.d
Redémarrez l'ordinateur pour finaliser l'installation. Après le redémarrage de votre ordinateur, vous pouvez accéder à votre terminal Linux, vous rendre dans le visualiseur et lancer le programme.
~/Path/to/your/Aravis/build/viewer$ ./arv-viewer-X.X
Connectez votre caméra et cliquez sur le bouton de rechargement. Vous devriez maintenant voir le nom de votre caméra connectée et son numéro de série. Cliquez avec le bouton gauche sur votre caméra et appuyez sur le bouton de lecture pour démarrer l'acquisition. Vous devriez maintenant obtenir un flux en direct de la caméra sélectionnée.
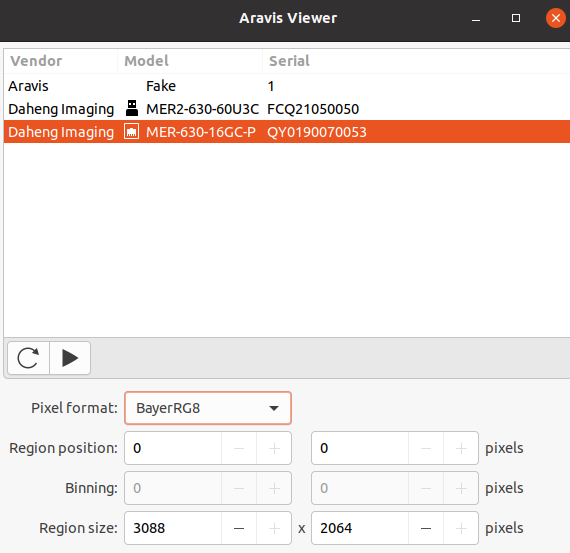 (Testé sur Linux Ubuntu 20.04, avec une caméra de vision industrielle MER-160-227U3M-L)
(Testé sur Linux Ubuntu 20.04, avec une caméra de vision industrielle MER-160-227U3M-L)
Aravis Viewer fonctionne aussi bien pour nos caméras USB3 que pour nos caméras GigE. Pour les caméras GigE, vous devez d'abord configurer les paramètres IP comme vous le feriez avec GalaxyView. Une fois que l'IP est configurée, la caméra GigE fonctionnera avec Aravis Viewer.
Besoin d'assistance technique ?
Avez-vous suivi ces étapes, mais n'avez-vous pas obtenu le résultat souhaité de la caméra de vision industrielle ? Contactez notre
équipe de support techniquef ! Avez-vous d'autres questions techniques concernant la
vision par ordinateur? Consultez notre
centre de connaissances en vision industrielle. Nous publions régulièrement de nouveaux articles techniques.
Si vous souhaitez rester informé(e) de nos articles sur la vision, suivez notre page sur
LinkedIn. Nous publions chaque nouvel article après sa sortie.